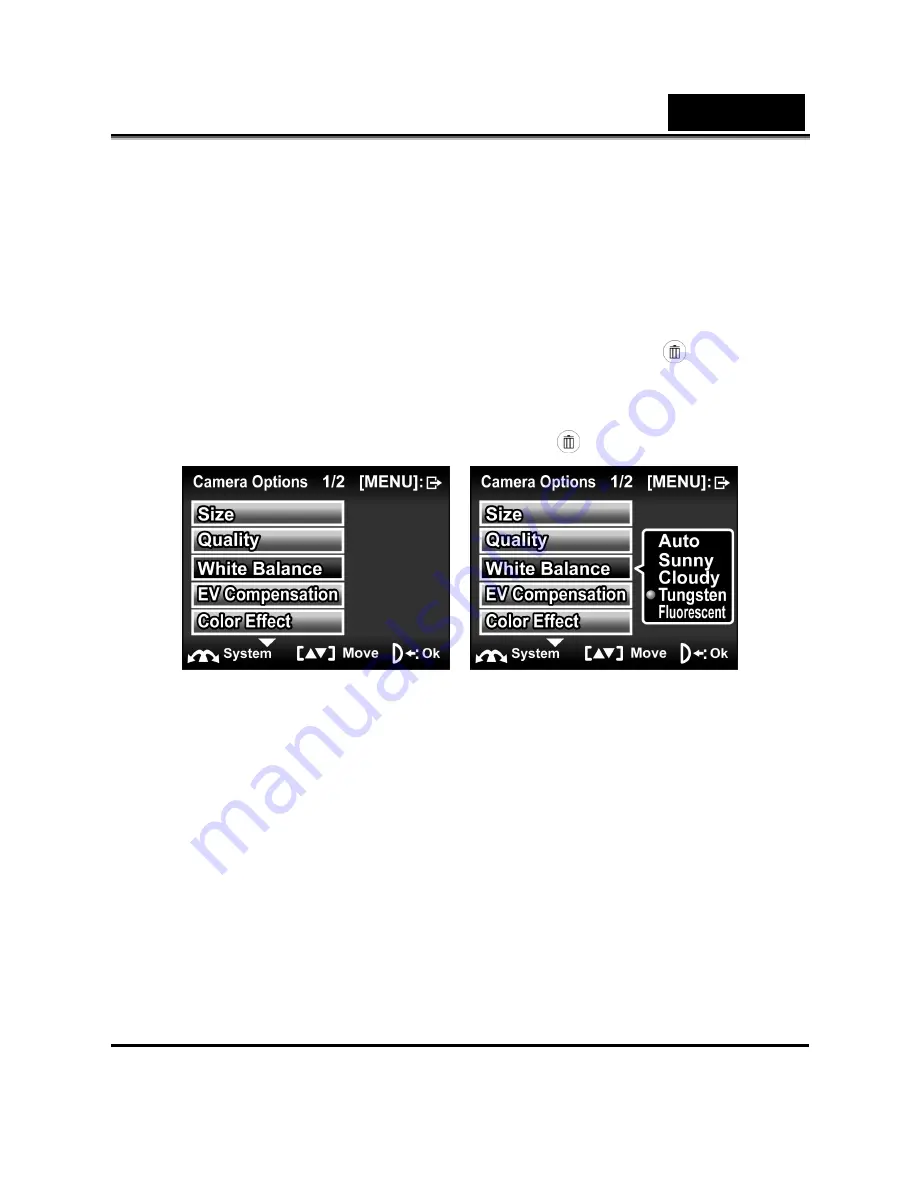
English
64
4.3.3
White balance
Use this option to correct color difference due to lighting conditions.
1.
Turn the camera on and ensure it is in
Photo
mode.
2.
Press the
MENU
button and use the
Up/Down
arrow keys to
highlight the
White Balance
option. Press the
OK
button to
display the submenu.
3.
Use the
Up/Down
arrow keys to select
auto
,
sunny
,
cloudy
,
tungsten
, or
fluorescent
. Press the
OK
button to confirm.
4.
Press the
MENU
button again to exit the menu.






























