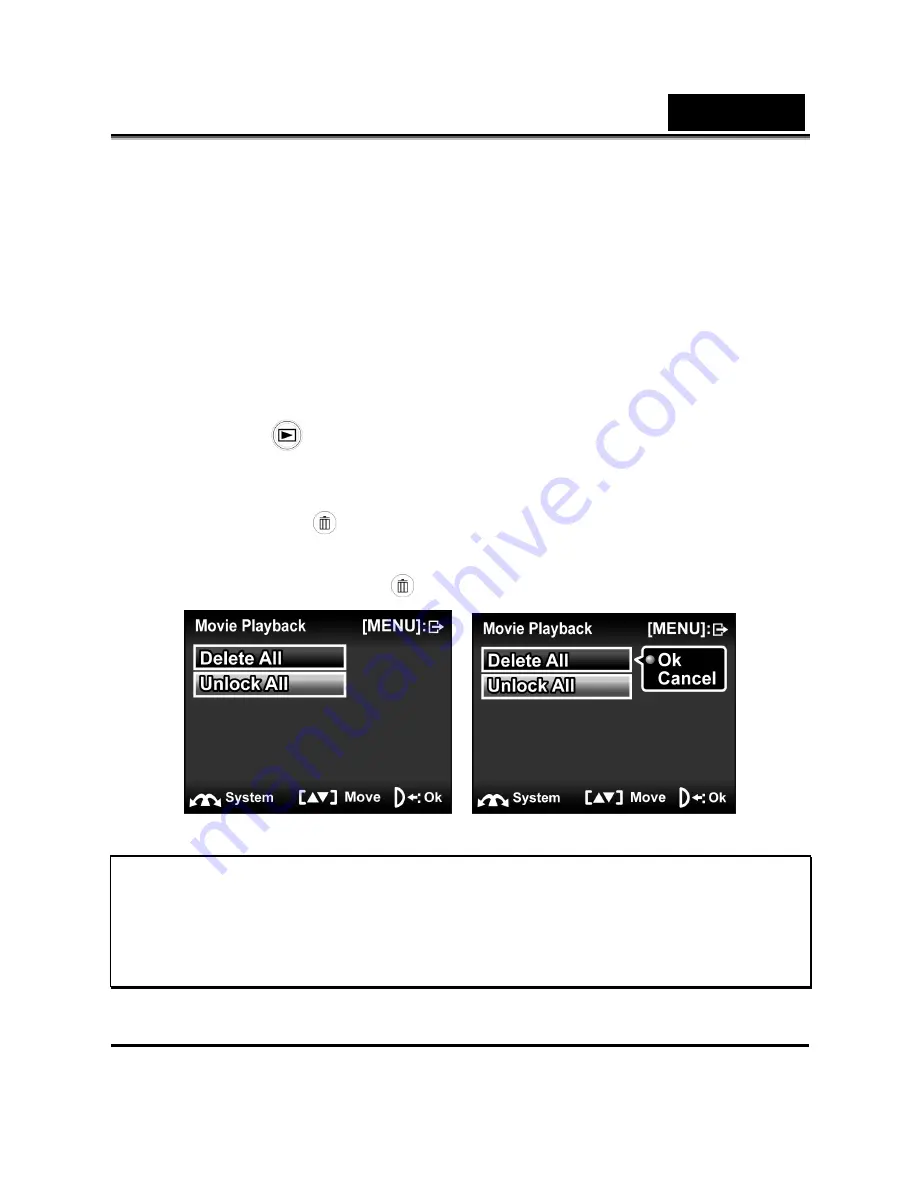
English
60
4.2
Movie Playback menu
Use the playback menu to manage the files stored in the internal
memory or on the SD card.
4.2.1
Delete all
Use this function to delete files.
1.
Turn the camera on and ensure it is in
Video
mode. Press the
Playback
button and then press the
MENU
button to display
Movie Playback
menu.
2.
Use the
Up/Down
arrow keys to highlight the
Delete all
option.
Press the
OK
button to display the submenu.
3.
Press the
Up/Down
arrow keys to confirm and select
OK
or
Cancel
. Press the
OK
button to confirm.
4.
Press the
MENU
button again to exit the menu.
Note
: Once deleted, files cannot be recovered. Make sure the files are
transferred to PC via USB cable or saved to other storage device.
Files that have been locked will not be deleted. You have to unlock the
files first before deleting them.






























