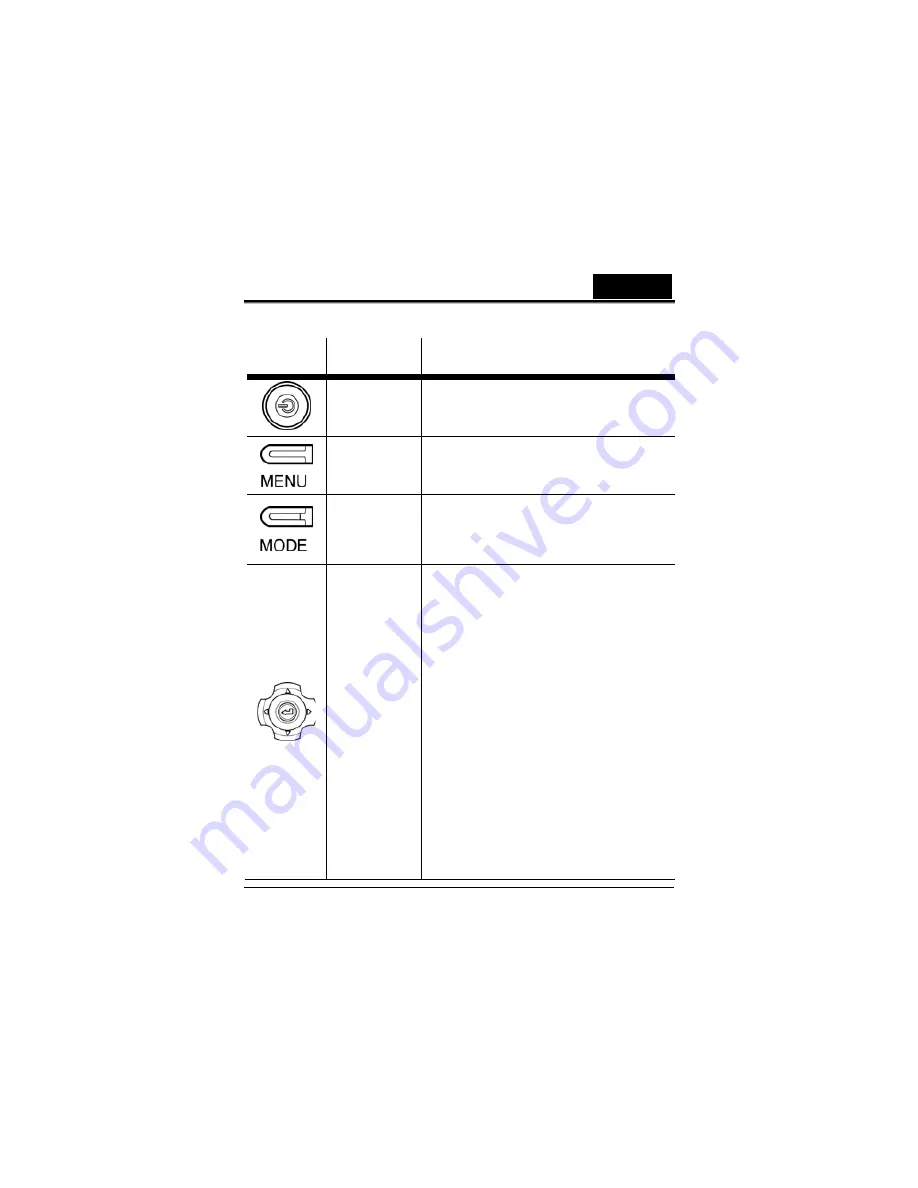
English
7
See the table below for a description of each button’s function.
Button
Name
Function
Power
button
Press and hold to turn power on/off.
Menu
button
Press to display main OSD menus.
Mode
button
Use to toggle
Movie, Photo,
and
SET
modes.
Joystick
z
In
Photo
and
Movie
modes:
1.
Press up and down to
adjust the exposure
setting.
2.
Press the center joystick
button to adjust the LED
light setting.
3.
Press right once to show
all OSD icons, twice to
turn off all OSD icons, and
three times to turn the
LCD off.
4.
In Photo mode, press left
to adjust the Selftimer
setting.
z
In
Photo Playback
mode:
1.
Press up and down to
scroll through stored
Summary of Contents for G-SHOT DV506
Page 14: ......
Page 48: ...English 34 6 Playback mode icon...
Page 52: ...English 38 4 Press the MENU button again to exit the menu...
Page 92: ......
















































