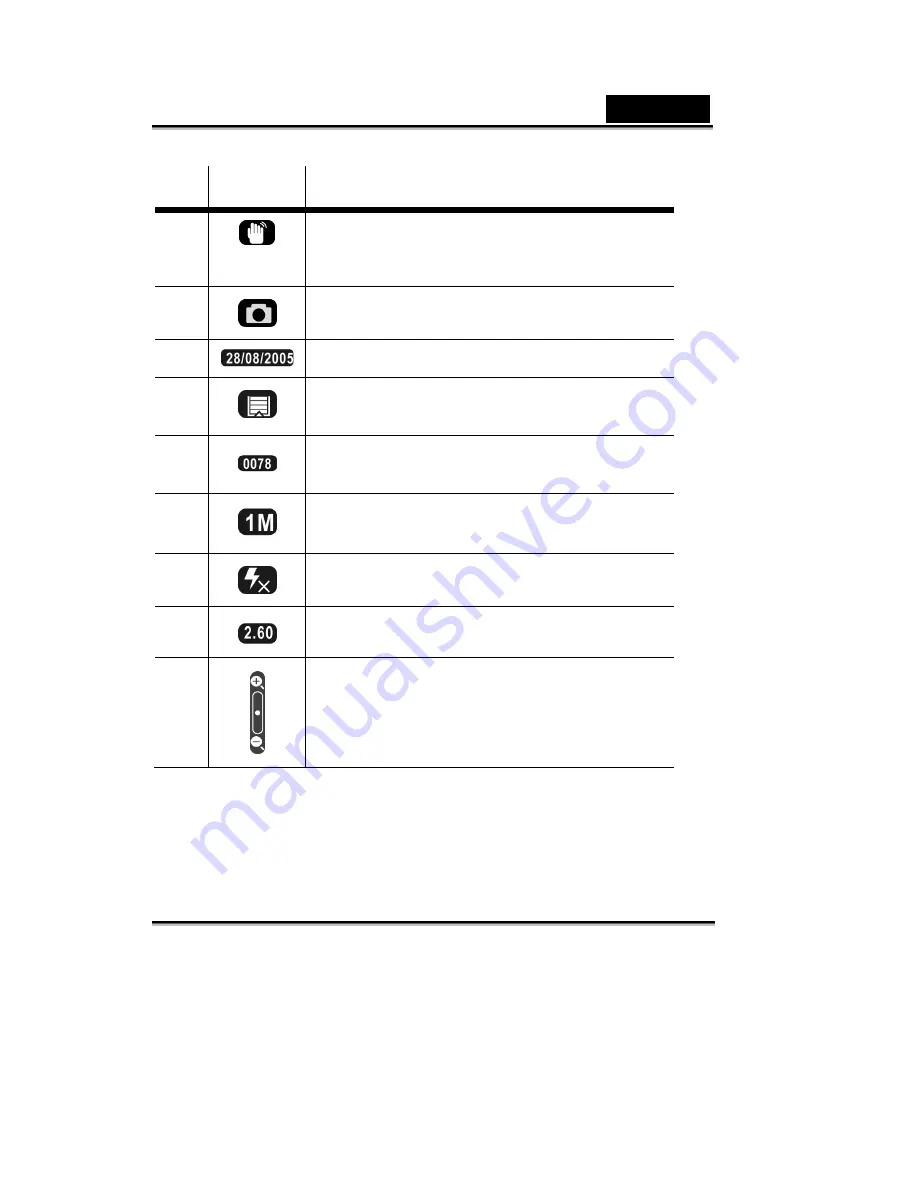
English
-24-
Icon
Description
2
Displays the camera shaking icon. When
this icon is displayed, you need to steady
the camera to take a clear shot.
3
Indicates Photo mode.
4
Date display.
5
Memory indicator, SD card or internal
memory.
6
Counter to display the number of
avail-able shots using current settings.
7
Indicates current resolution
8
Flash mode indicator.
9
Indicates zoom ratio.
10
Zoom indicator shows the current zoom
status graphically.
Summary of Contents for D612
Page 19: ...English 19...
















































