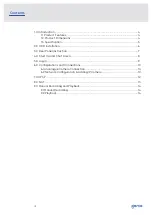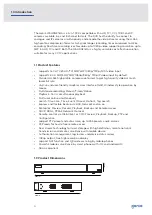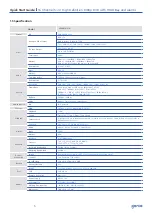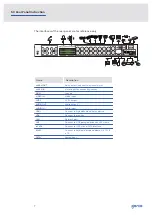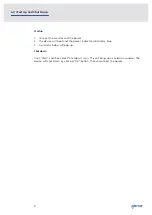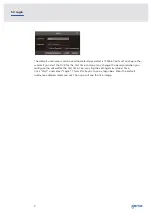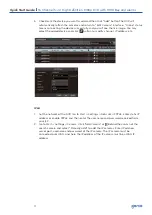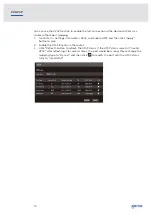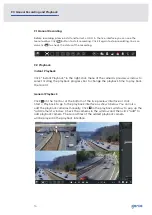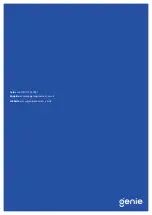6
This series of the product supports 2 SATA hard drives. Please make sure that the device is
powered off before the installation. The pictures of the installation are only for reference.
1. Loosen the screws to open the cover.
2. Screw the screws into the holes of the HDD but don’t tighten them.
3. Put the HDD’s onto the bottom of the machine.
4. Turn over the machine and secure the HDD’s with the screws.
5. Connect the power and data cables.
6. Install back the cover and secure it with the screws.
Note: Please check the inside structure of the device and make sure that the cables are
connected well before installing the cover back. Please format the HDD before using.
2.0 HDD Installation