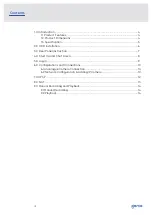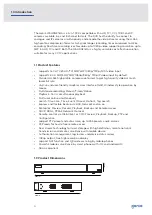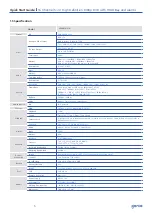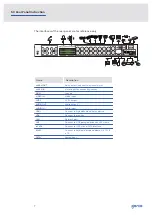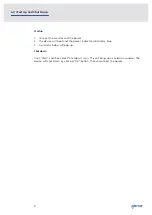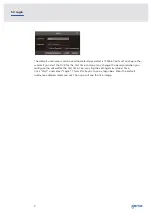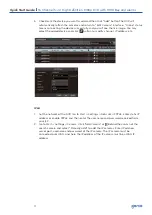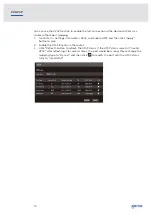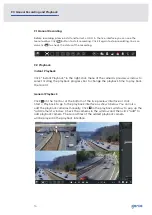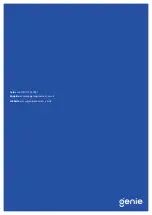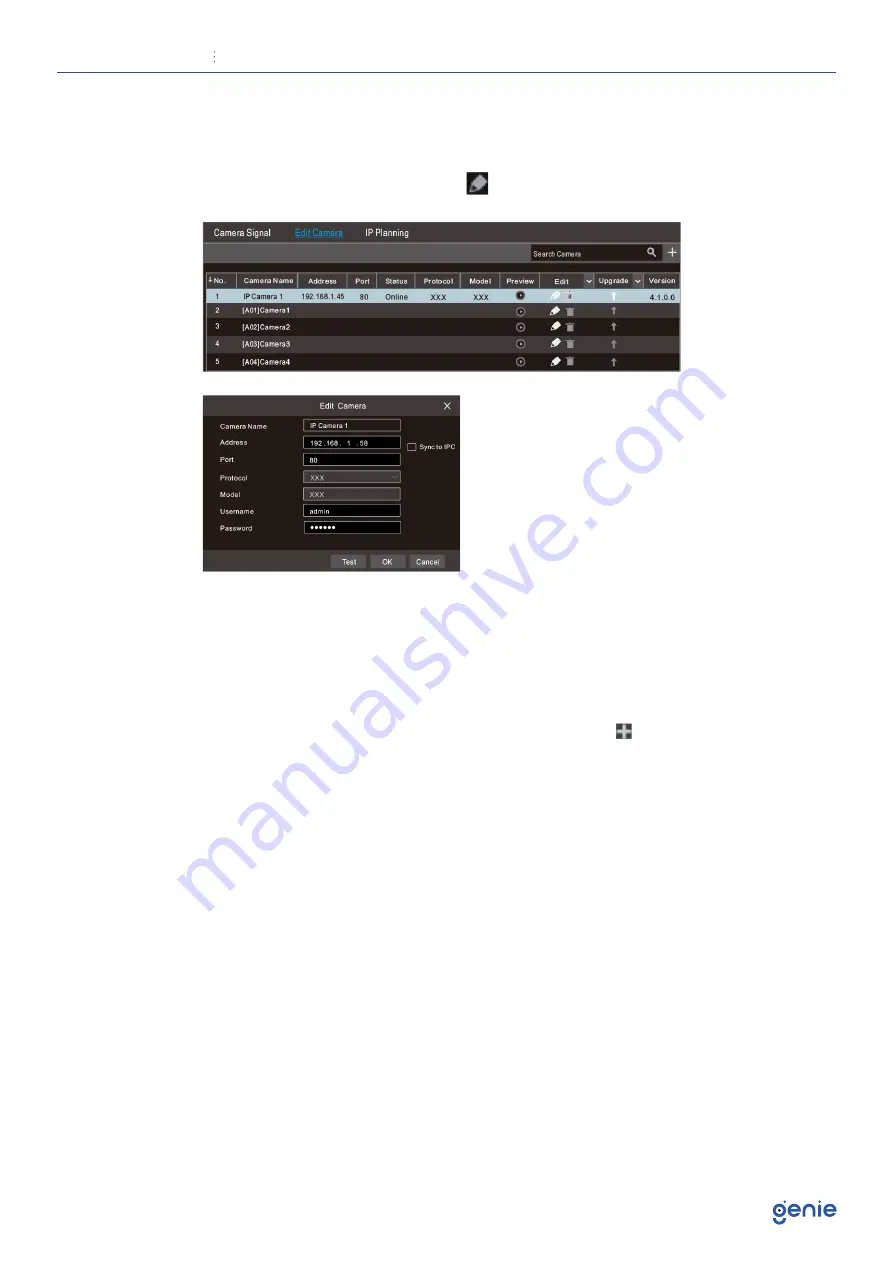
Quick Start Guide
16 Channel 5-in-1 High Definition 1080p DVR with 1HDD Bay and Alarms
11
5. Checkmark the device you want to add and then click “Add” button.The DVR will
automatically refresh the cameras and return to “Edit Camera” interface. “Online” status
means connecting the device successfully and you will see the live image. You may
select the added device and click button to modify channel, IP address, etc.
WAN
1. Set the network of the DVR. Go to Start → Settings → Network → PPPoE. Enter static IP
address or enable PPPoE and then enter the user name and password received from
your ISP.
2. Go to Start → Settings → Camera. Click “Add Camera” or behind the column of the
search camera and select “Manually Add” to add the IP cameras. Enter IP address,
server port, username and password of the IP camera. The IP camera must be
connected over WAN. And here the IP address of the IP camera must be a WAN IP
address.