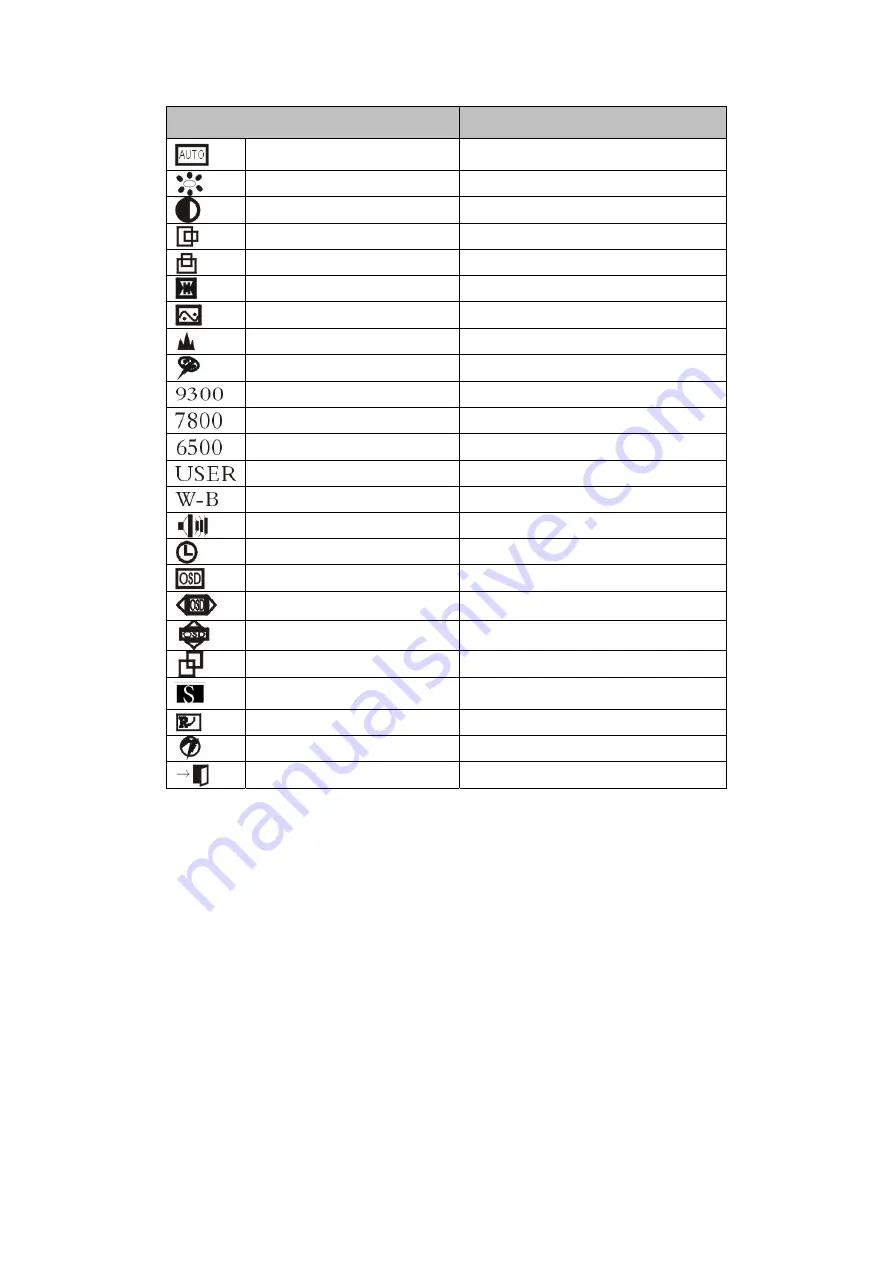
13
3.3.6 Function Table
Display contents
Function
AUTO ADJUSTMENT
Automatically adjust to obtain the best
setting
BRIGHTNESS
Adjust the brightness
CONTRAST
Adjust the contrast
H-POSITION
Move the screen toward left or right
V-POSITION
Move the screen upward or downward
CLOCK
Adjust the frequency of pixel
PHASE
Adjust the phase of pixel clock
SHARPNESS
Adjust the sharpness of the picture
COLOR
Adjust the colors of the picture
9300K COLOR TEMPERATURE
Set 9300k color temperature
7800K COLOR TEMPERATURE
Set 7800k color temperature
6500K COLOR TEMPERATURE
Set 6500k color temperature
USER MODE
Set user mode
AUTO COLOR BALANCE
Auto color balance
VOLUME
Adjust the volume
OSD DISPLAY TIME
Adjust the OSD display time
OSD ADJUSTMENT
Adjust the parameter of OSD
OSD H-POSITION
Move the menu toward left or right
OSD V-POSITION
Move the menu upward or downward
OSD TRANSPARENCY
OSD transparency setting
Signal source
Exchange signal mode between VGA and
DVI
RECALL
Reset factory setting
LANGUAGE Language
selection
EXIT
Exit the menu



































