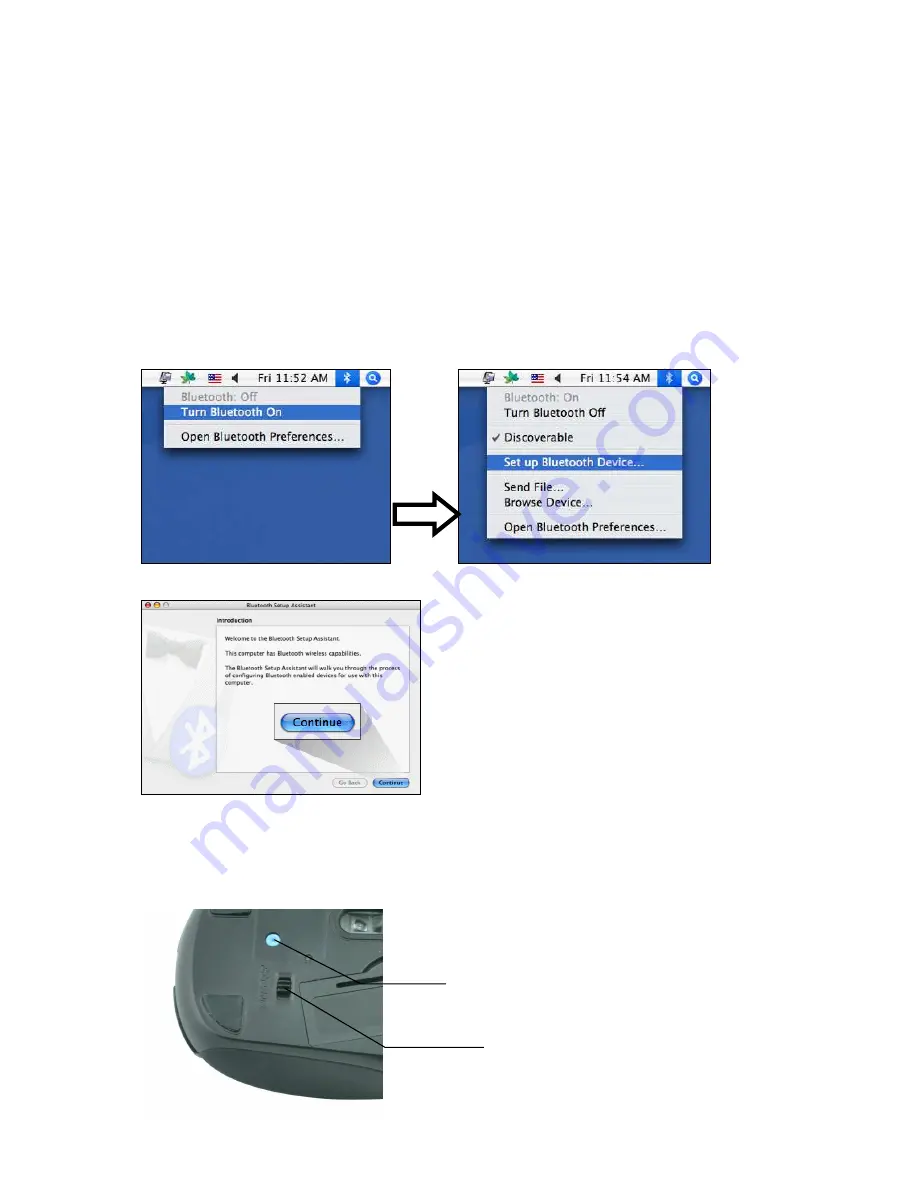
6
For Mac
OS X
®
10.3 and Above Users
Your operating system natively supports devices with pairing with Bluetooth
®
wireless technology.
This section demonstrates one of the easiest ways to connect your mouse to your computer.
NOTE: The procedures listed below are for demonstration only and are based on Mac OS X
®
10.4.8 with default settings. The procedures and screenshots may look slightly different than yours
but with similar options. If you need further help to set up a device with Bluetooth
®
wireless
technology, please refer to your computer user manual for more information.
1. Turn on your computer and make sure your have properly installed your Bluetooth
®
wireless technology enabled dongle (if applicable).
2. At your desktop, click the Bluetooth
®
icon on the top-right corner of your screen, then select
“Turn Bluetooth On” to enable the Bluetooth
®
feature. Click the Bluetooth
®
icon on the top-
right corner of your screen again, and then select “Setup Bluetooth Device…” to open the
Bluetooth Setup Assistant dialog box. At the welcome screen, click the “Continue” button
to proceed.
3. At the welcome screen, click the “Continue” button to proceed.
4. Turn on your mouse by switching the Power Switch on the bottom of your mouse to the
ON position then press the Connect Button on the bottom of your mouse to make your
mouse searchable and place your mouse within 30 feet from the computer (or the
Bluetooth
®
wireless technology enabled dongle if applicable) that you are using to pair with
your mouse.
Power Switch
Connect Button









