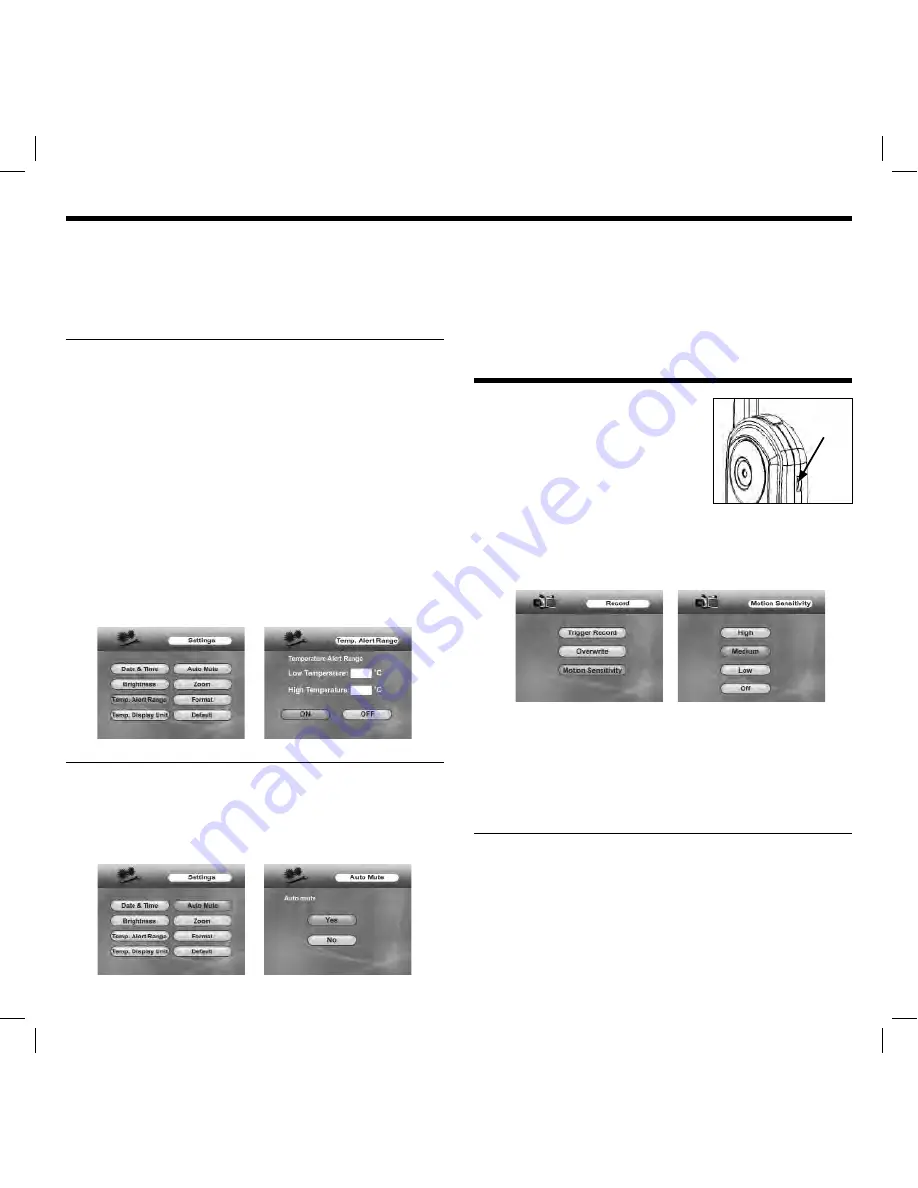
8
3. Press and release the
‘ok’
button. Use the directional keypad
to highlight either
‘1x’
or
‘2x’.
4. Press and release the
‘ok’
button. Press and release the
‘menu’
button to exit. Use the directional keypad to digitally
pan and tilt the displayed image.
TEMPERATURE ALERT
Monitor the temperature near the camera with alarm notifi cation.
When activated, the temperature reading on the display will
blink red continuously when the temperature range is exceeded.
Additionally, the monitor will beep twice every 60 seconds. The
alarm resets automatically when the temperature returns within
the range selected. Functional range: -4–131°F (-20–55°C)
1. Press and release the
‘menu’
button on the monitor. Using the
directional keypad, highlight the
‘Settings’
option.
2. Press and release the
‘ok’
button. Using the directional
keypad, highlight the
‘Temp. Alert Range’
option.
3. Press and release the
‘ok’
button. Use the directional keypad
to adjust the values displayed.
4. Use the directional keypad to highlight
‘On’
or
‘Off’
.
5. Press and release the
‘ok’
button to save. Press and release
the
‘menu’
button to exit.
AUTO MUTE
Mutes monitor speaker until camera is activated by motion or
audio (if enabled). Speaker transmits audio from activated camera
for approximately 5 seconds after camera no longer detects
motion or audio. Can be triggered for an indefi nite period of time.
1. Press and release the
‘menu’
button on the monitor.
Using the directional keypad, highlight the
‘Settings’
option.
2. Press and release the
‘ok’
button. Use the directional keypad
to highlight
‘Auto Mute’.
Press and release the
‘ok’
button.
3. Use the directional keypad to highlight either
‘Yes’
or
‘No’.
Press and release the
‘ok’
button to save.
4. Press and release the
‘menu’
button to exit.
SETTINGS:
ADJUSTING THE SOUND AND/OR
MOTION DETECTION SENSITIVITY
• Sound
1. Identify the
‘sensitivity’
dial and
adjust as shown.
2. Turn the dial completely down to disable sound detection.
• Motion
1. Press and release the
‘menu’
button on the monitor. Using the
directional keypad, highlight the
‘Record’
option.
2. Press and release the
‘ok’
button. Using the directional
keypad, highlight the
‘Motion Sensitivity’
option.
3. Press and release the
‘ok’
button. Use the directional
keypad to highlight
‘High, ‘Medium’, ‘Low’
or
‘Off’.
Press and
release the
‘ok’
button.
4. Press and release the
‘menu’
button to exit.
SETTING THE DATE AND TIME
1. Press and release the
‘menu’
button on the monitor.
Using the directional keypad, highlight the
‘Settings’
option.
2. Press and release the
‘ok’
button. Press and release the
‘ok’
button to select
‘Date & Time’.
3. Use the directional keypad to adjust the values displayed.
Press and release the
‘ok’
button to save. Press and release
the
‘menu’
button to exit.
sensitivity
control















