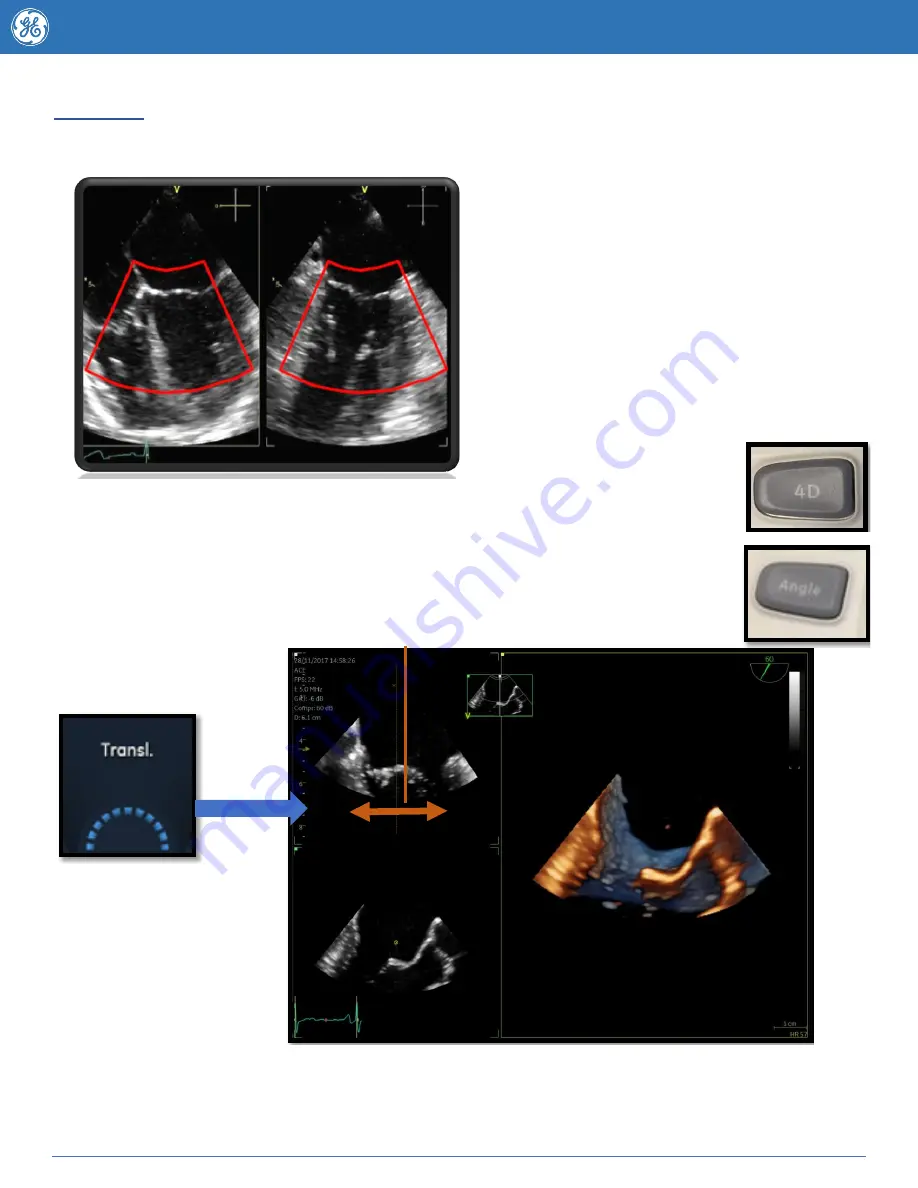
10
JB83797AU
4D Zoom
Hit
4D Zoom Prepare
on the touchscreen and you will be taken to a biplane image as per below
Adjusting Zoom region of interest -
The
trackball will default to Position adjustment in the
Azimuth plane (The left box). Pressing the
trackball
Set
key changes the ROI box between
the position and region size adjustment.
Optimise until satisfied.
To adjust the view in the elevation plane (Image
to the right) press your
Trackball
button or
Ref
plane
on your touchscreen. As per the Azimuth
plane use the trackball
Set
button to switch
between position and size adjustment.
When you are ready to view
your 4D image press the
4D Button
on the console (note pressing 4D Zoom turns
off the 4D zoom feature) to be taken to the 4D rendered image. The default 4D
rendered image displayed will be dependant on the saved default position of your
Translate
line. Move the
Translate
line position by adjusting the rotary knob or
adjust the angle of this line using the
Angle
button on your console. To alter the
displayed
Layout
press the
Layout
button on your console.
Now that you have your 4D dataset refer to the optimization section of this tips book to see which post
processing features can assist you further.




















