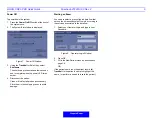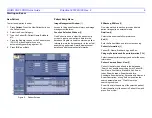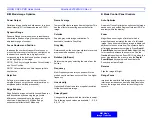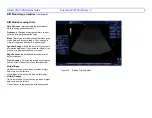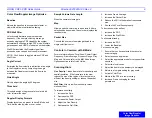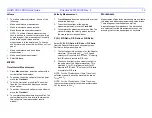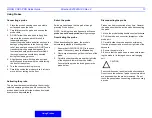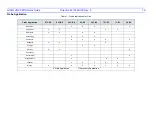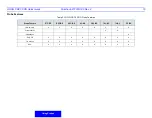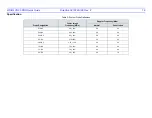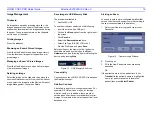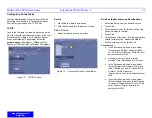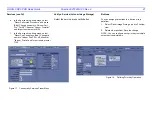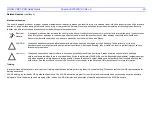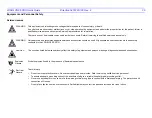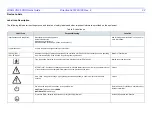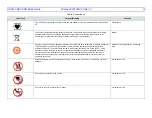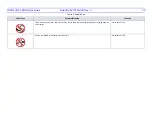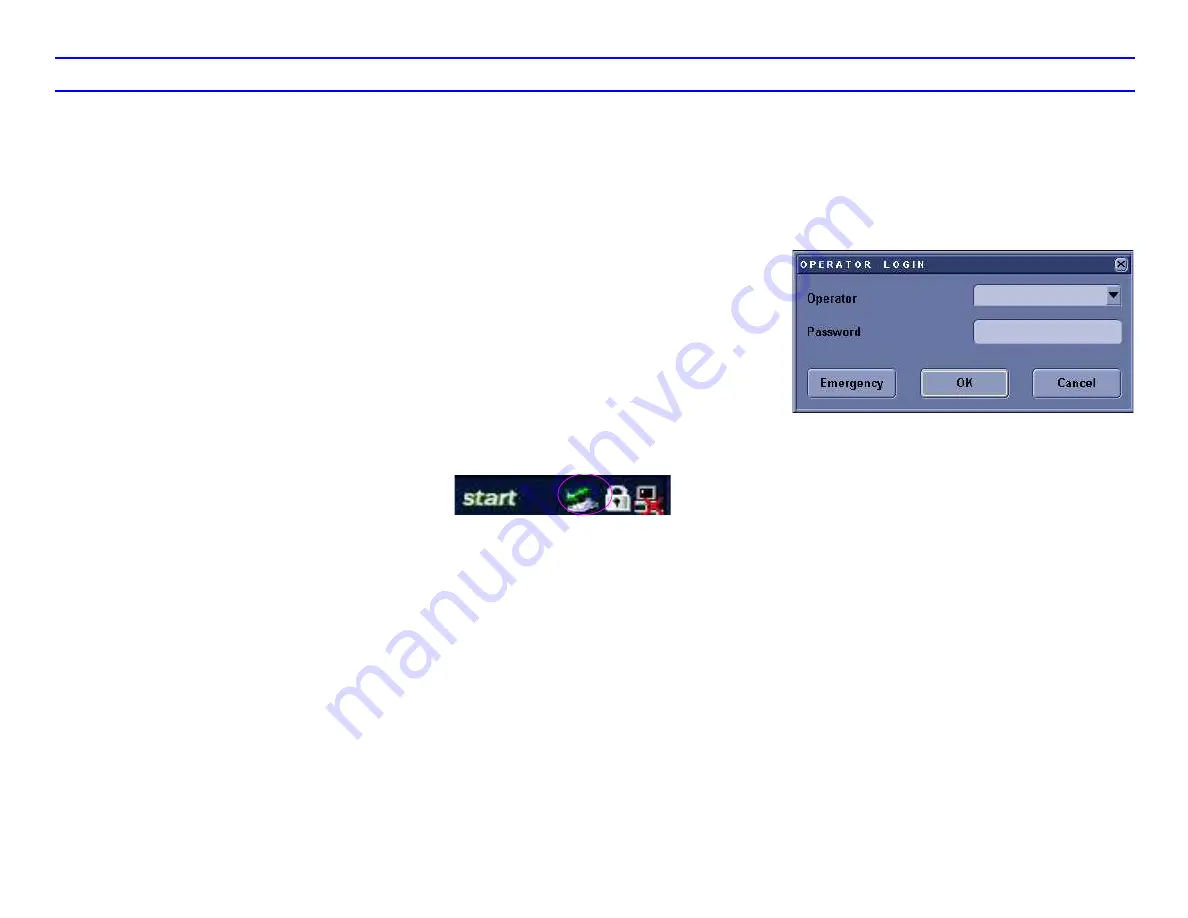
LOGIQ C5/C5 PRO Quick Guide
Direction 5272220-100 Rev. 2
19
Image Management
Clipboard
As images are saved by pressing store key , the
images appear at the bottom of the display on the
clipboard as thumbnails of the images saved during
the exam. These images remain on the clipboard
until the end of the exam.
Printing Images
Press the
key .
Browsing an Exam’s Stored Images
From the New Patient menu, open Image History.
View the thumbnail images for the past exam or
group images.
Managing an Exam’s Stored Images
From the New Patient menu, open Active Images.
View active exam images.
Deleting an Image
Select the image on the clipboard, then press the
onscreen Delete shortcut or From the New Patient
menu, select the image from the Review Screen of
Image Management, then press Delete.
Save Image to USB Memory Stick
The brand we validated is:
1. SanDisk 2G USB
To use them the user needs to do the following:
•
Insert them into a free USB port.
•
Click on the
Menu
option from the right side of
the screen.
•
Click
Save As
.
•
Select the
Removable disk
drive.
•
Select File Type (DICOM, JPG or AVI).
•
Provide File-Name and press
Save
.
Before pulling out the memory stick, the device
should be stopped, by clicking on the
Eject-
Hardware
Icon (see following figure), selecting the
device, and pressing
Stop.
Figure 13. USB Memory Stick Icon
Connectivity
Connectivity on the LOGIQ C5/C5 PRO is based on
the Dataflow concept.
Dataflow Concept
A dataflow is a set of pre-configured services. For
example, DICOM services may be for storage,
worklist, verify, etc. In addition, there are other
service types like video print, standard color print,
storage to local hard drive, select patient from local
database, etc.
Starting an Exam
You need to select a pre-configured dataflow that
sets up the ultrasound system to work according to
the services associated to the dataflow.
1. Select your Operator Login and type in your
Password:
Figure 14. Operator Login Window
2. Press Log on.
3. Fill in the New Patient menu as previously
described,
OR,
If the patient name is on the patient record list,
Trackball
to the patient’s name to highlight the
name, (or perform a search to locate the
patient) then press
Select Patient
.