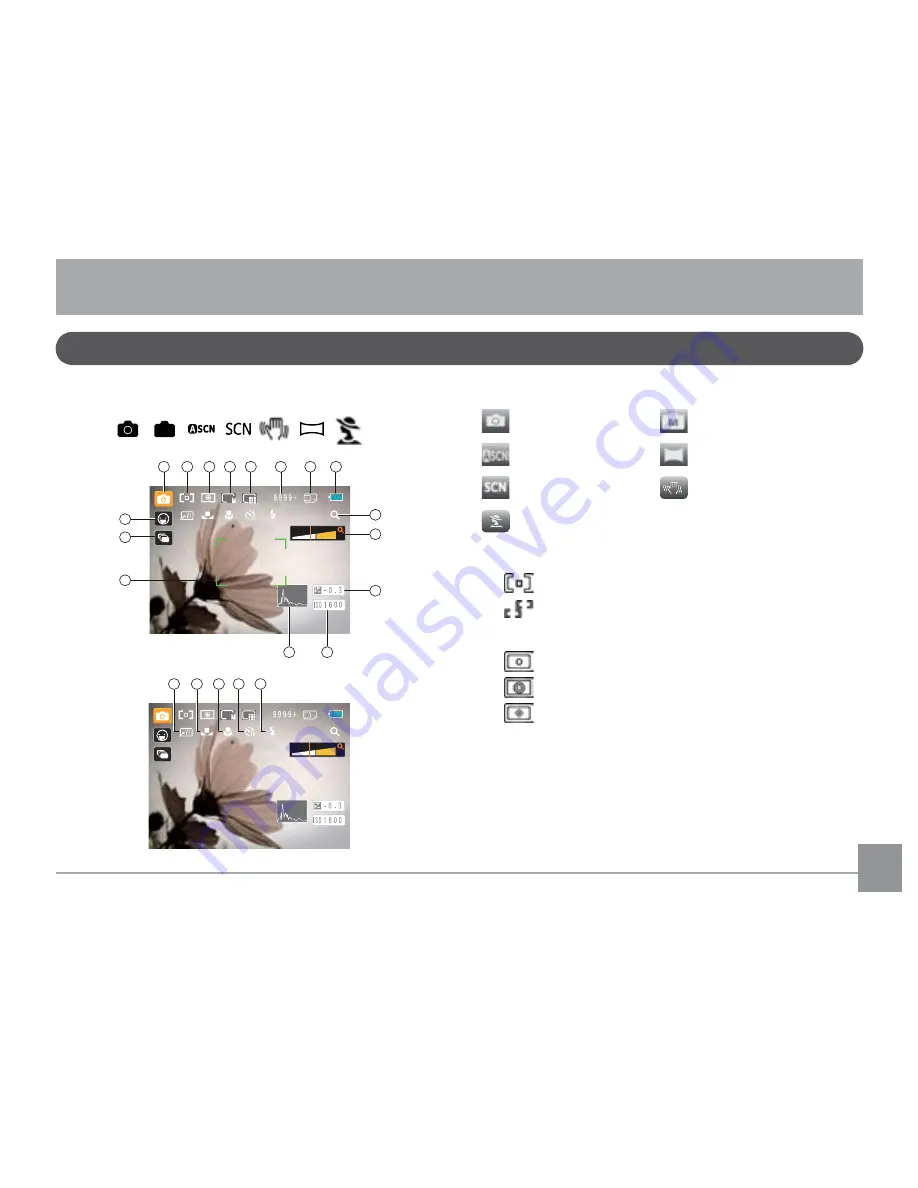
24
25
LCD Screen Display
USING THE MODES
Still Picture Mode Display
Mode:
M
1
2
3
4
5
6
7
8
9
10
11
12
13
14
15
16
8
17
18
19 20
21
8
1 Shooting Mode Icons
Auto mode
Manual mode
ASCN mode
Panorama mode
Scene mode
Stabilization mode
Portrait mode
2 AF Mode
Single-AF
Multi-AF
3 Expo Metering
Spot
Center
AiAE
4
Image Size
5 Image Quality






























