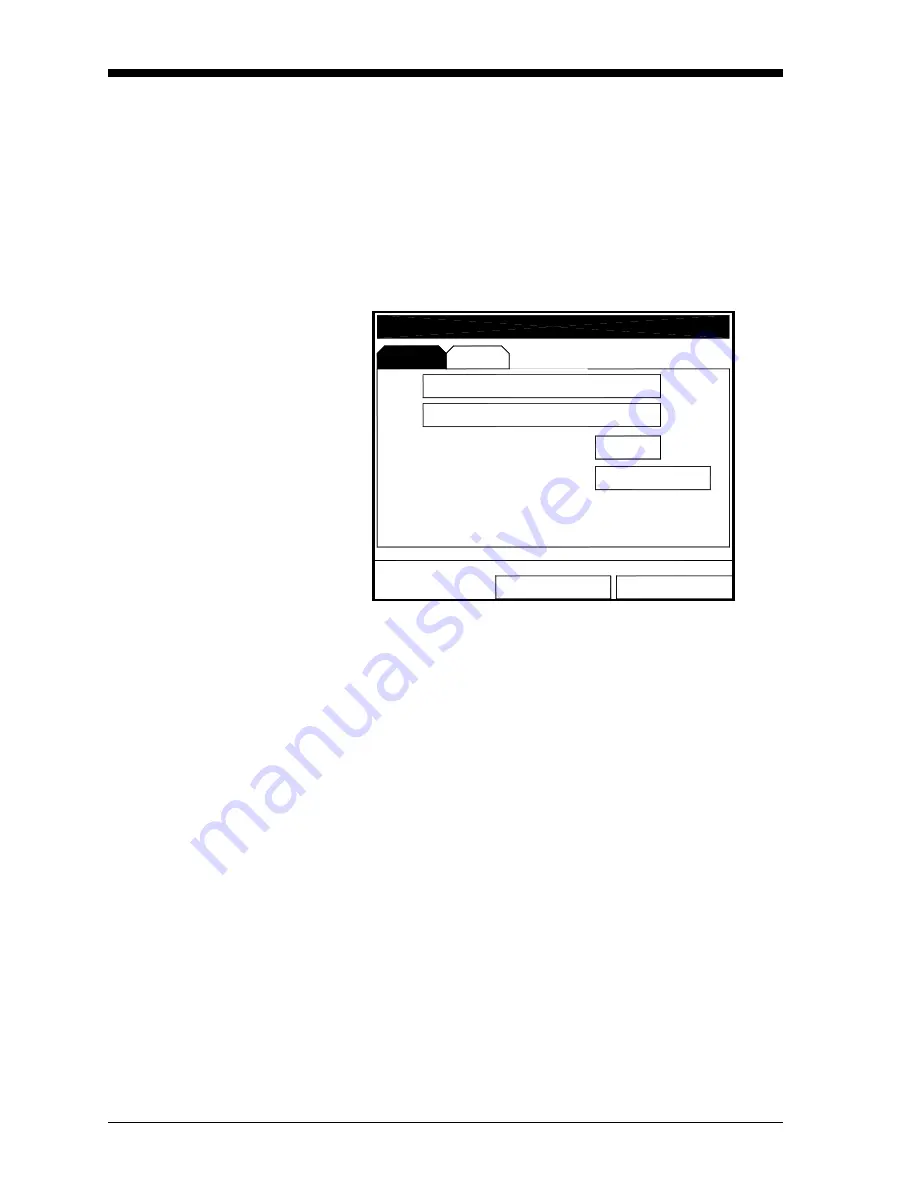
February 2009
4-6
Programming Meter Settings
Adjusting Contrast
For more comfortable viewing in a particular environment, the
CTF878 enables you to adjust the screen contrast. To adjust the
screen contrast:
1.
From the Meter menu, scroll to the Contrast entry and press
[ENTER]
. The Display Options window opens on the Display tab, as
shown in Figure 4-4 below. (From the Format tab, press the [
W
]
key to move to the Display tab.) To step through each parameter,
press the [
T
] key.
Figure 4-4: Display Options Window - Display Tab
2.
Scroll to the Darker or Lighter box as desired.
3.
Press the
[ENTER]
button repeatedly until the screen has the desired
contrast.
Note:
If you find the screen has become too light or too dark, scroll
to the other box and press
[ENTER]
until you have adjusted the
screen to your satisfaction.
•
To confirm the entries and return to Operate Mode, press
[F3]
(OK). The CTF878 returns to Operate Mode.
•
To leave the window without confirming the entries, press
[F2]
(Cancel) or the
[ESC]
key. The CTF878 returns to Operate Mode.
Locale
OK
Cancel
Backlight Off
Language
English
Darker
Lighter
Min
1
Display Options
Display
Summary of Contents for CTF878
Page 1: ...GE Sensing Model CTF878 Clamp On Tag Flowmeter Programming Manual ...
Page 2: ...GE Sensing Model CTF878 Clamp On Tag Flowmeter Programming Manual 910 254PA4 February 2009 ...
Page 7: ...Chapter 1 ...
Page 47: ...Chapter 2 ...
Page 59: ...Chapter 3 ...
Page 60: ...Creating and Managing Sites Introduction 3 1 Site Manager 3 2 ...
Page 73: ...Chapter 4 ...
Page 89: ...Chapter 5 ...
















































