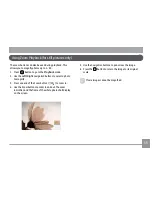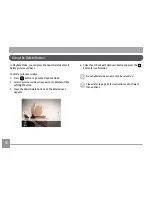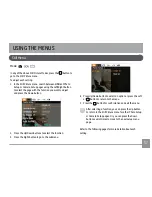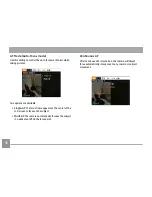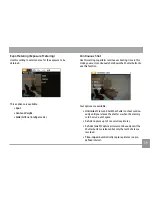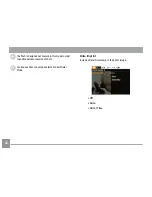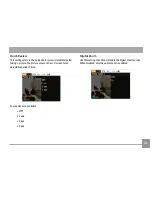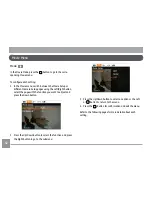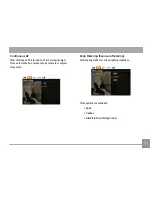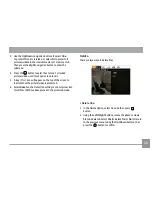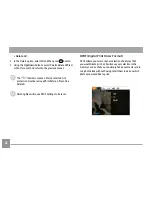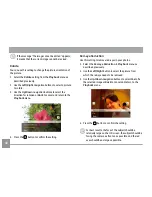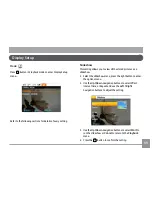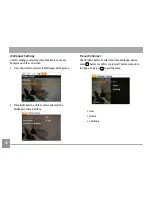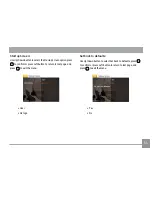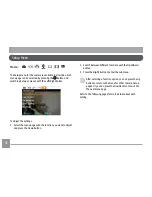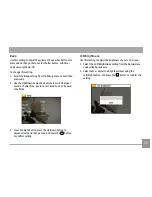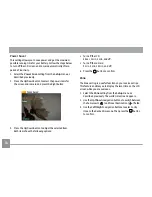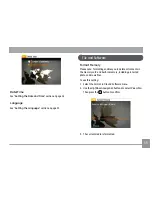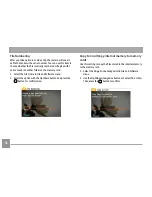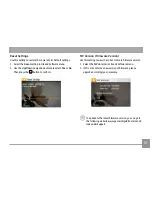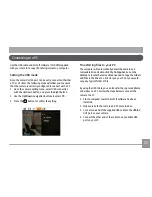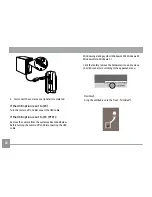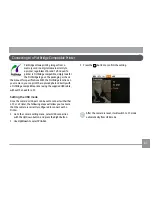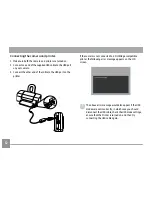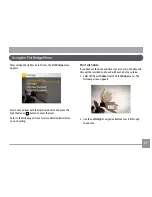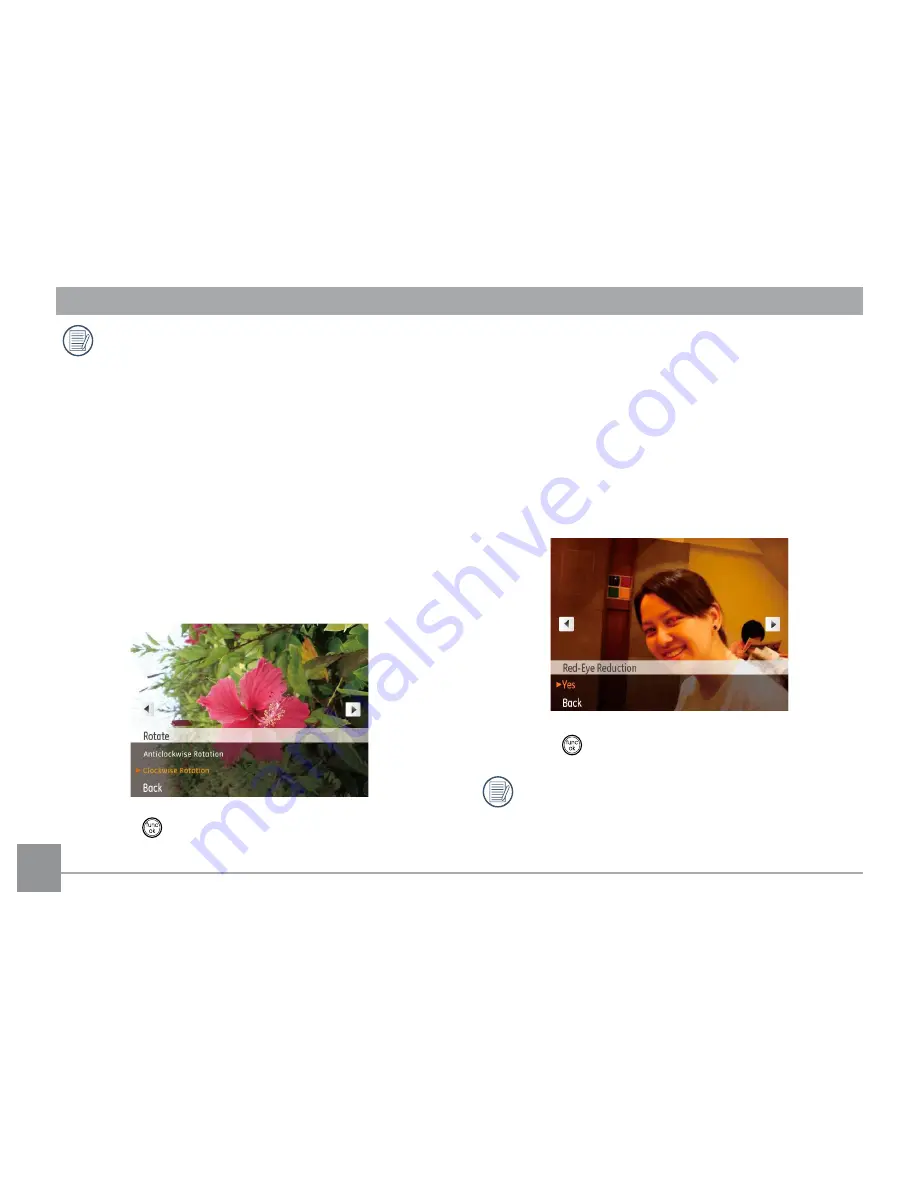
48
48
49
If the message “The image cannot be edited.” appears,
it means that the current image cannot be resized.
Rotate
You can use this setting to change the picture orientation of
the picture.
1. Select the
Rotate
setting from the
Playback
menu as
described previously.
2. Use the
Left/Right
navigation buttons to select a picture
to rotate.
3. Use the
Up/Down
navigation buttons to select the
direction for rotation or
Back
to cancel and return to the
Playback
menu.
4. Press the
button to confirm the setting.
Red-eye Reduction
Use this setting to remove red-eyes in your photos.
1. Select the
Red-eye
Reduction
in
Playback
menu as
described previously.
2. Use the
Left/Right
button to select the picture from
which the red-eye needs to be removed.
3. Use the
Up/Down
navigation buttons to select
Yes
to fix
the selected image or
Back
to cancel and return to the
Playback
menu.
4. Press the
button to confirm the setting.
For best results, the face of the subject should be
relatively large on the LCD screen, the subject should be
facing the camera as front on as possible, and the red
eyes should be as large as possible.