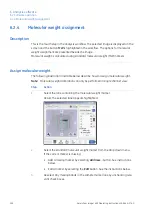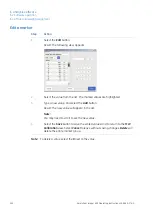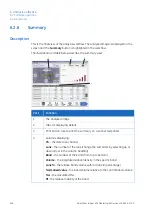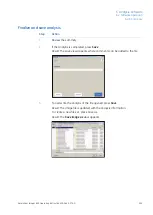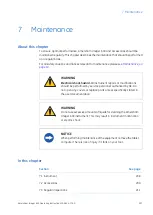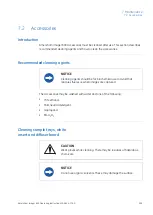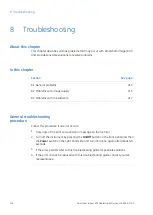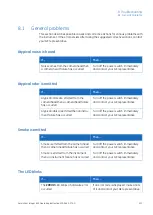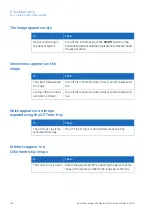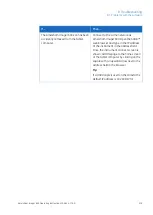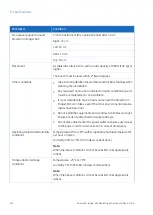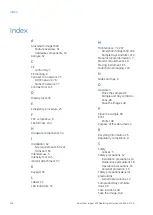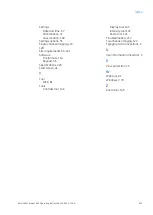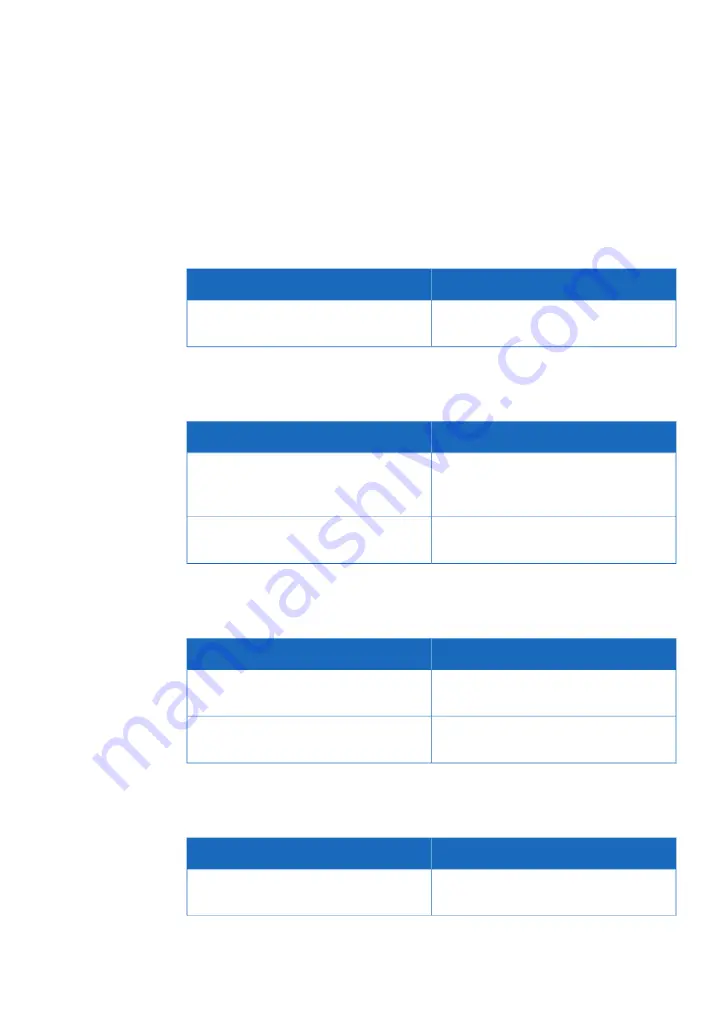
8.1
General problems
This section describes possible causes and corrective actions for various problems with
the instrument. If the error persists after taking the suggested corrective actions, contact
your GE representative.
Atypical noise is heard
Then...
If...
Turn off the power switch immediately
and contact your GE representative
Noise comes from the camera head then
a camera head failure has occurred
Atypical odor is emitted
Then...
If...
Turn off the power switch immediately
and contact your GE representative
Atypical odors are emitted from the
camera head then a camera head failure
has occurred
Turn off the power switch immediately
and contact your GE representative
Atypical odors are emitted then an instru-
ment failure has occurred
Smoke is emitted
Then...
If...
Turn off the power switch immediately
and contact your GE representative
Smoke is emitted from the camera head
then a camera head failure has occurred
Turn off the power switch immediately
and contact your GE representative
Smoke is emitted from the instrument
then an instrument failure has occurred
The LED blinks
Then...
If...
If an error code is displayed, make a note
of it and contact your GE representative.
The ERROR LED blinks a hardware error
occurred
Amersham Imager 600 Operating Instructions 29-0645-17 AD
213
8 Troubleshooting
8.1 General problems