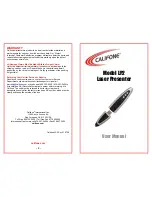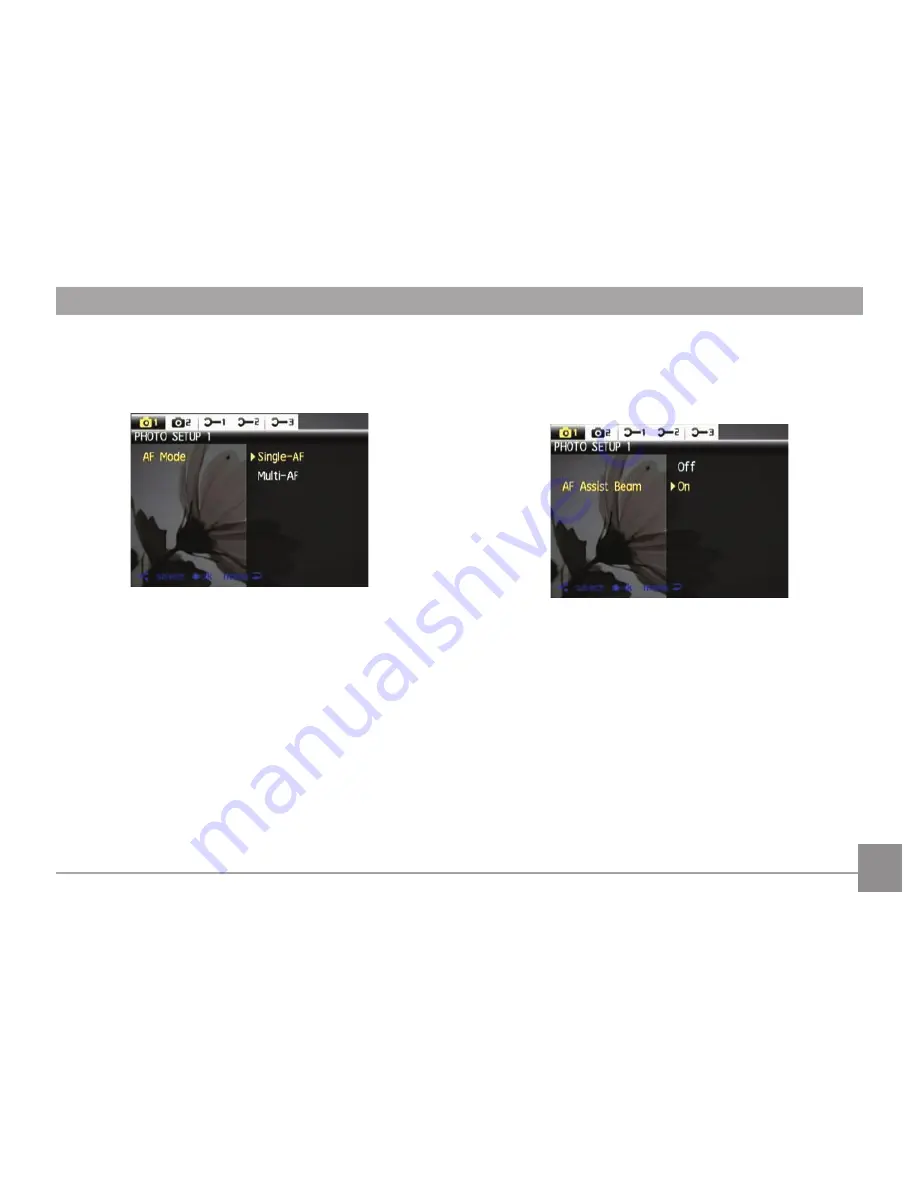
44
45
45
AF mode (Auto-Focus mode)
Use this setting to control the auto-focus mechanism while
taking pictures.
Two options are available:
•
Single-AF
: The focus frame appears on the center of the
LCD screen to focus on the subject.
•
Multi-AF
: The camera automatically focuses the subject
in a wide area to find the focus point.
AF-assist beam
Use this setting to aid the focus in dark conditions. Select
On
to turn on the AF assist beam, or
Off
to disable the function.