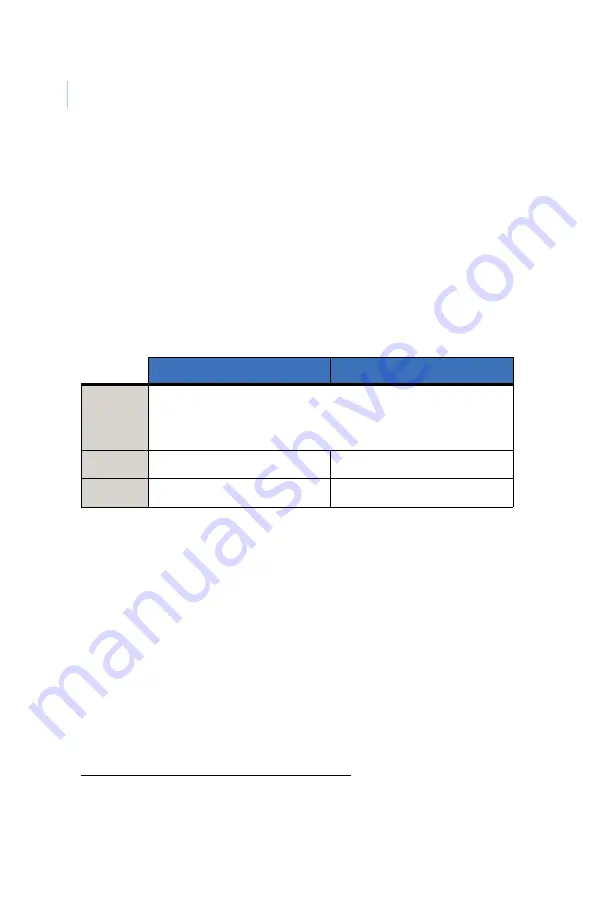
Digia
Installation Manual
40
Contacting technical support
For assistance installing, operating, maintaining, and
troubleshooting this product, refer to this document and any other
documentation provided. If you still have questions, you may
contact technical support during normal business hours (Monday
through Friday, excluding holidays, between 6 a.m. and 5 p.m.
Pacific Time).
Note:
Be ready at the equipment before calling for technical support.
Online publication library
Another great resource for assistance with your GE product is our
online publication library, available to all of our customers. To
access the library, go to our website at the following location:
In the
Tools
area at the top, click the
link.
After you register and log on, you may search through our online
library for the documentation you need.
1
Table 15. Sales and support contact information
Sales
Technical support
Phone:
Toll-free: 888.GESECURity (888.437.3287 in the US, including
Alaska and Hawaii; Puerto Rico; Canada).
Outside the toll-free area: 503.885.5700.
Fax
800.483.2495
541.752.9096 (24 hours/day)
1.
Many GE documents are provided as PDFs. To read these documents,
you will need Adobe Acrobat Reader, which can be downloaded free
from Adobe’s website at

































