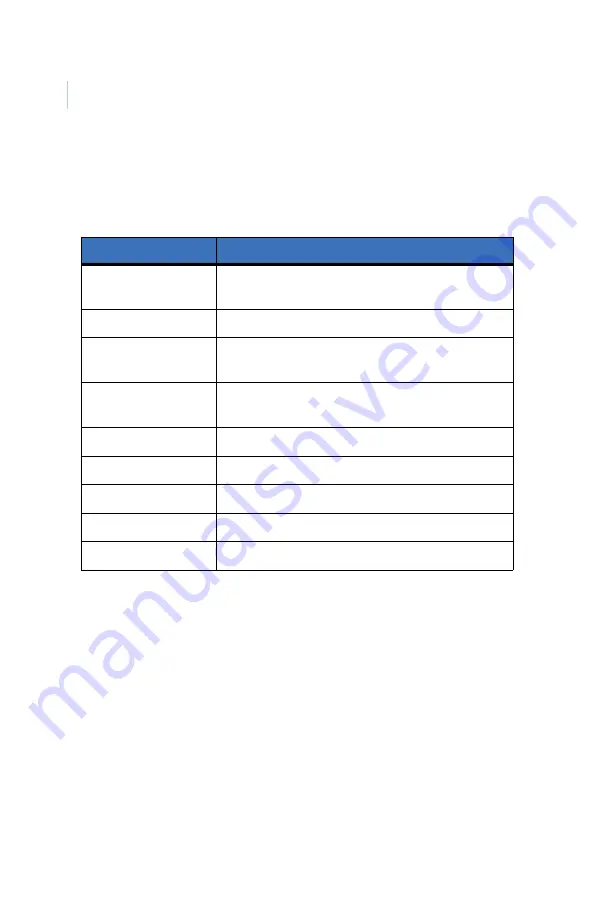
Digia
Installation Manual
14
selecting a point in the row next to the channel, under the time of
day you wish to apply it to.
Table 6.
Schedule recording buttons
Button
Function
REW
Set continuous recording mode (indicated by a “C”
onscreen).
F/REW
Clear any existing recording more.
PLAY/PAUSE
Enable motion detection triggered recording
(indicated by an “M” onscreen).
FF
Enable sensor triggered recording (indicated by
an “S” onscreen).
Up
Move up in menu item.
Right
Move right in menu item.
Down
Move down in menu item.
Left
Move left in menu item.
ESC
Exit from scheduling mode.
















































