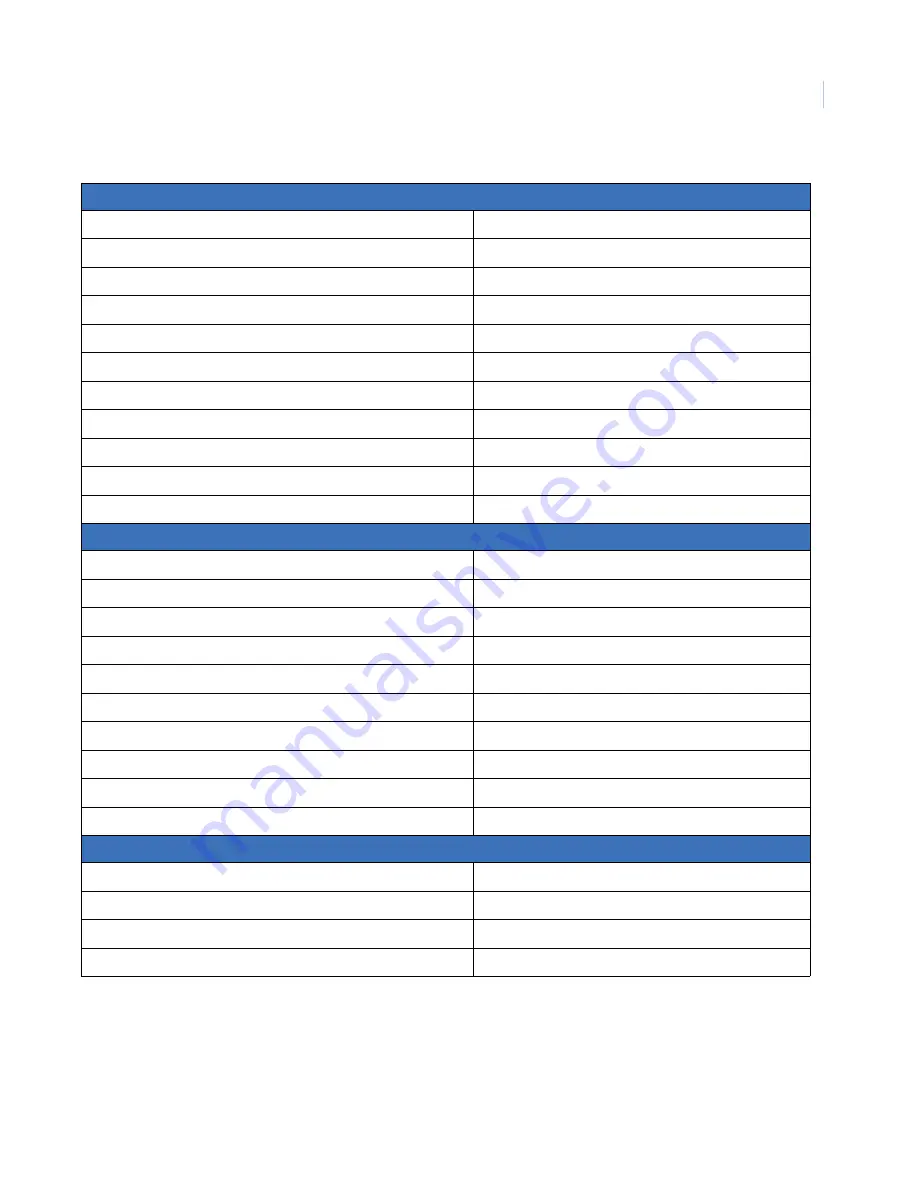
37
Alarms settings
Alarm
Disabled
Alarm frame rate
10 fps
Quality level
6
Alarm duration
5 secs
Sensor type
NC
Event buzzer
Disabled
Alarm to full screen
Disabled
Email notification
Disabled
Video loss
Disabled
Motion detection
Disabled
Motion sensitivity
7
Network settings
Data port
00554
HTTP port
00080
Control port
01600
Client access
Enabled
Bandwidth savings
8192 KB
Network type
DHCP
SMTP port
25
Authentication
Disabled
DDNS services
Disabled
DDNS server
tzo.com
Display settings
OSD
Enabled
TimeStamp
Disabled
Sequence
Disabled
Alarm display
Enabled
Table 14. Default settings (continued)
Summary of Contents for Digia 204
Page 1: ...Digia II User Manual ...
Page 6: ...Digia II User Manual vi ...
Page 8: ...Digia II User Manual viii ...
Page 14: ...Digia II User Manual 6 ...
Page 38: ...Digia II User Manual 30 ...
















