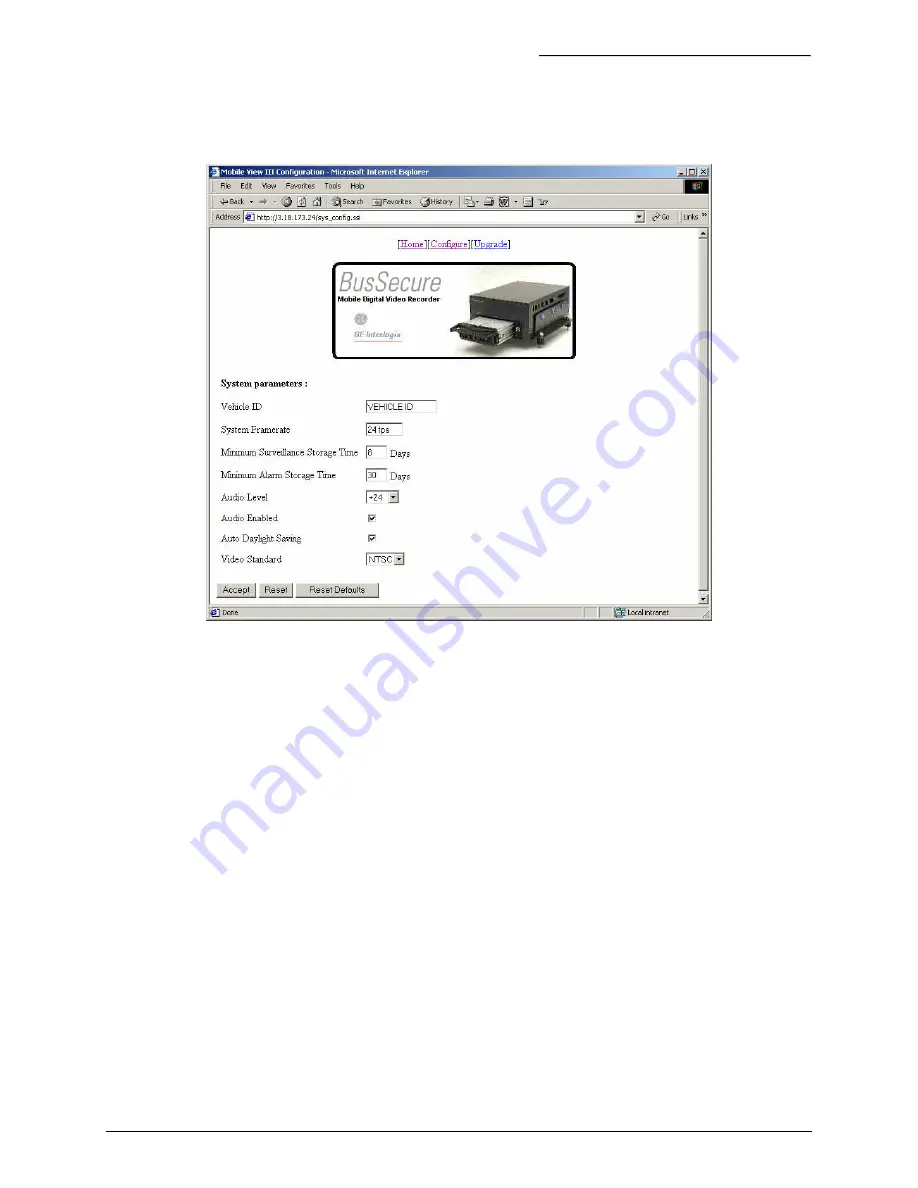
BusSecure User Manual
BusSecure Configuration
0150-0263A / May 2003
27
4.1.4 C
ONFIGURE
S
YSTEM
Click on the
Configure System
option to display the following screen:
The configuration options on this page include:
•
Vehicle ID
– User supplied vehicle name or designation.
•
System Framerate
– In Frames Per Second.
•
Minimum Surveillance Storage Time
– In Days.
•
Minimum Alarm Storage Time
– In Days.
•
Audio Level
– Positive numbers increase the Audio level.
•
Audio Enabled
– Checkmark to enable.
•
Auto Daylight Savings Time
– Checkmark to enable.
•
Video Standard
– Select from PAL or NTSC.
A
Reset Defaults
button is also available. Click the
Accept
button to enter the changes or click the
Reset
button to undo any changes.
Note: Once the Accept button is clicked, the buttons on the bottom of the screen change to a Save and Cancel button.
Clicking on Save at this point will cause your changes to be written and the BusSecure to reboot. If you have more
changes to make on the other configuration screens; first click Accept and then use the [Home][Configure][Upgrade]
selections at the top of the page to navigate back to the Configuration pages.











































