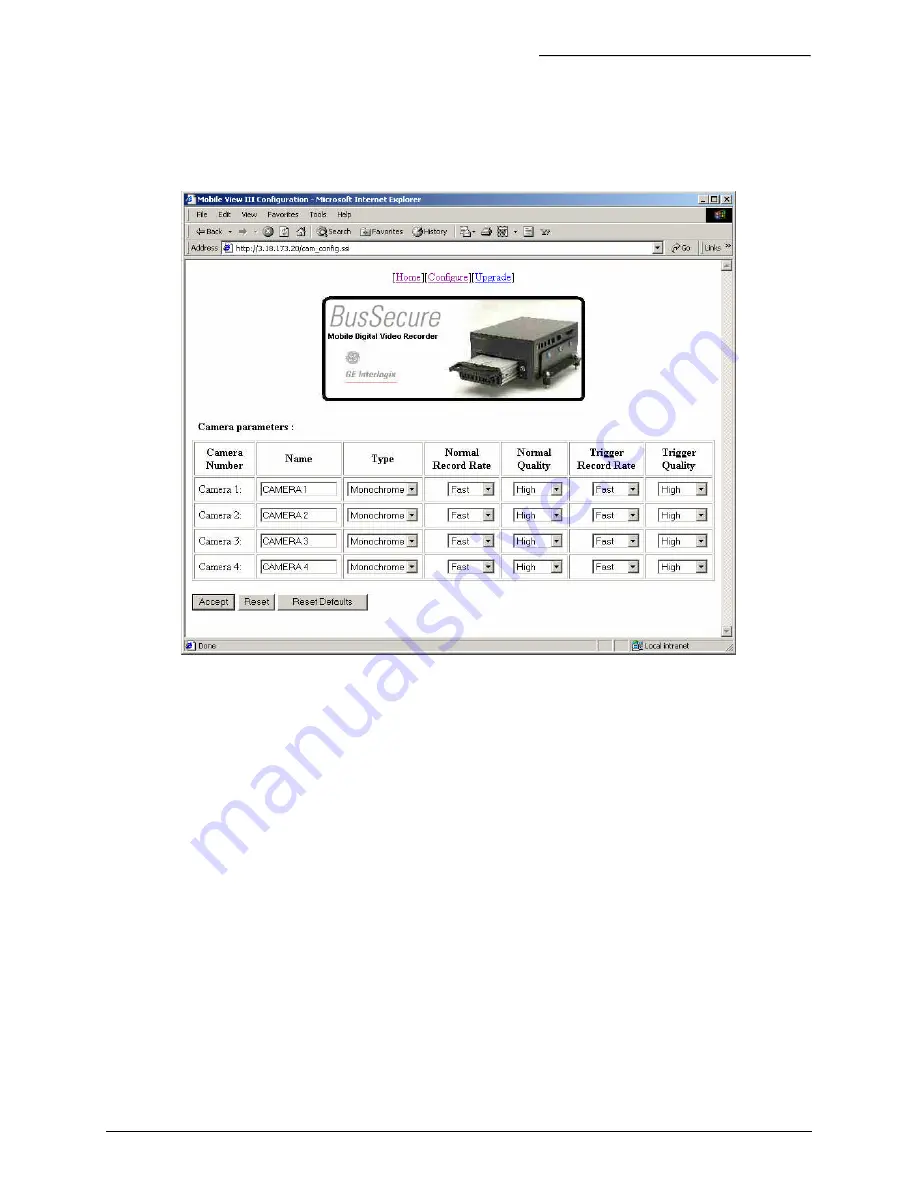
BusSecure User Manual
BusSecure Configuration
0150-0263A / May 2003
25
4.1.2 C
ONFIGURE
C
AMERAS
Click on the
Configure Camera
option to display the following screen:
The configuration options on this page include:
•
Name
– User supplied camera name or designation.
•
Type
– Camera type, Color or Monochrome.
•
Normal Record Rate*
– Fast, Normal, or Slow.
•
Normal Quality
– High, Medium, or Low.
•
Trigger Record Rate*
– Fast, Normal, or Slow.
•
Trigger Quality
– High, Medium or Low.
•
AGC Level
– Automatic Gain Control (Positive numbers makes the images brighter, Negative
numbers make the images darker, and 0 is the default value). Select from +5 to –5.
A
Reset Defaults
button is also available. Click the
Accept
button to enter the changes or click the
Reset
button to undo any changes.
*Note: The Normal and Trigger record rate programming feature of any camera in the system depends on the capture rate
of the other cameras. Therefore, if you want camera 1 to capture images at a faster rate than other cameras in the system,
you must set camera 1’s capture rate (Normal or Trigger) to fast and the other cameras capture rates to normal or slow.



























