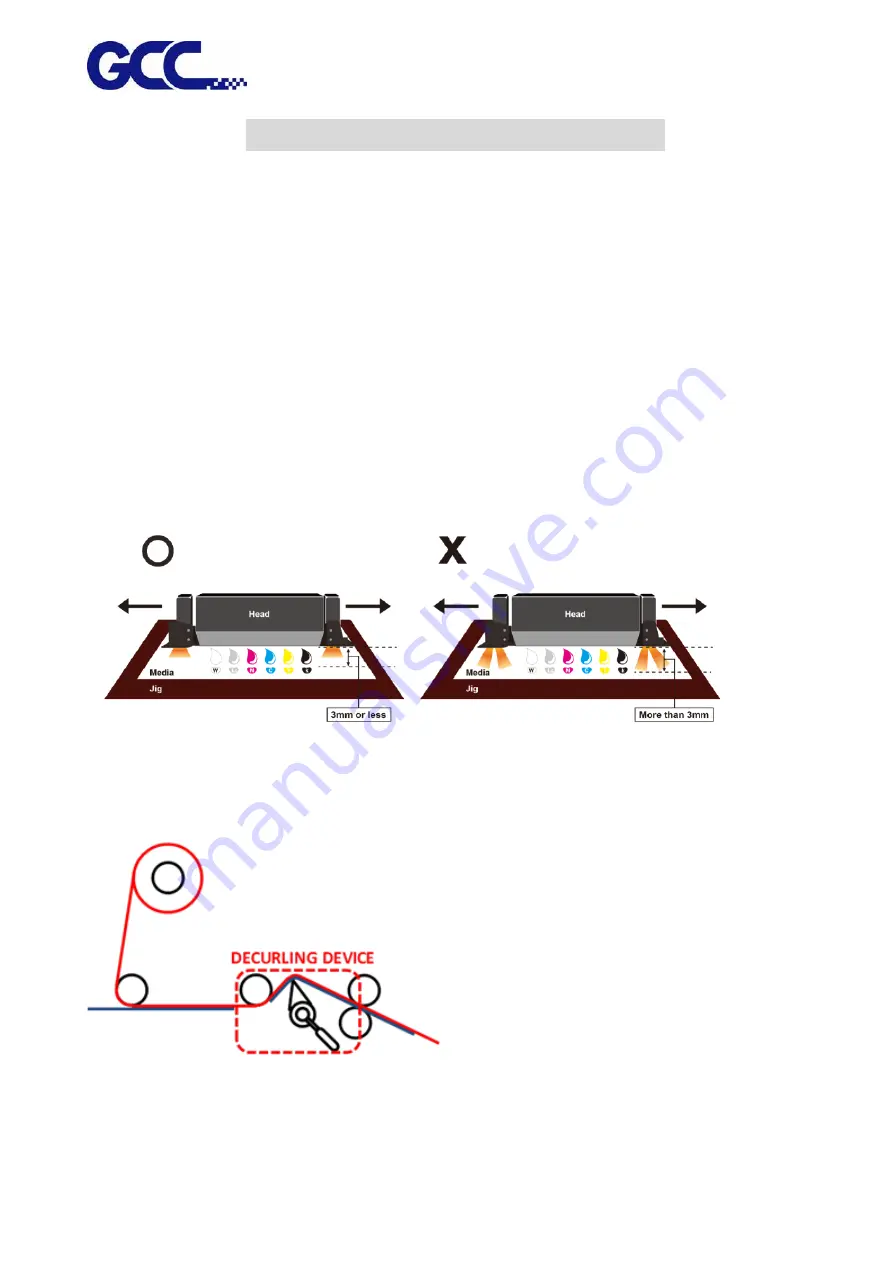
JV-240UV User Manual
36
Chapter 5 Operating the JV-240UV
5.1
Hardware Operation
5.1.1
How to Set Flatbed Printing Mode
NOTICE:
The factory setting of the height between print media and print head is 3mm.
If the height between print media and print head is more than 3mm, it may cause ink droplet
misting or splashing and lead to a grainy and uneven printing.
When the height between print media and print head is more than 3mm, the reflected light from
UV curing lamp increases and it can cause the misting ink to be cured, increase the ink visocosity
and nozzel clogging, and hence damage print heads.
NOTICE:
It is suggested to use the lamilator with decurling device to keep the sheet flat.
Summary of Contents for JV-240UV
Page 1: ...JV 240UV User Manual http www GCCworld com GCC GCC Club V 2 2018 Sep ...
Page 20: ...JV 240UV User Manual 19 Step 5 Select OK complete the CCDMarkPlugin installation ...
Page 25: ...JV 240UV User Manual 24 Operating work flow ...
Page 27: ...JV 240UV User Manual 26 Operating work flow ...
Page 28: ...JV 240UV User Manual 27 Control panel flow O N FRONT REAR O N O N OFF OFF ...
Page 40: ...JV 240UV User Manual 39 B Set the PH Gap Auto Adjustment to be OFF on the control panel ...
Page 70: ...JV 240UV User Manual 69 ...






























