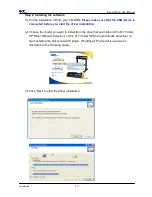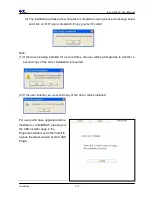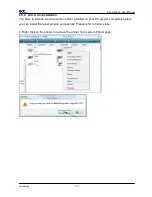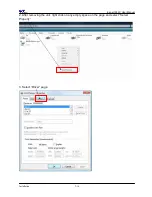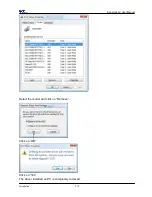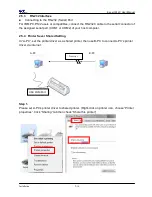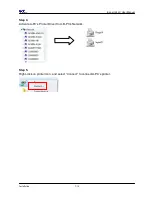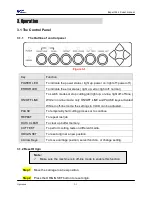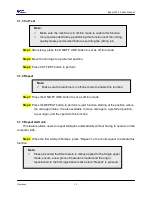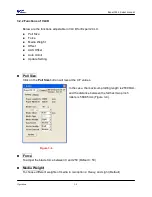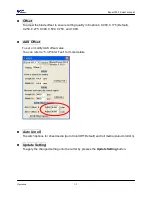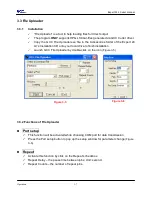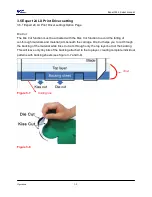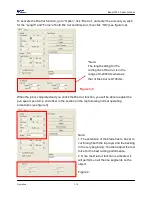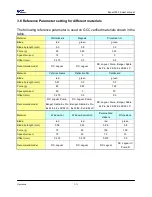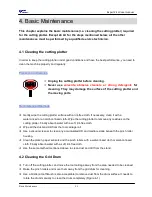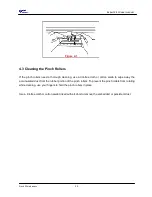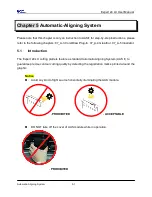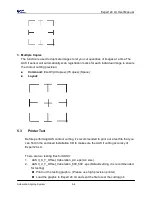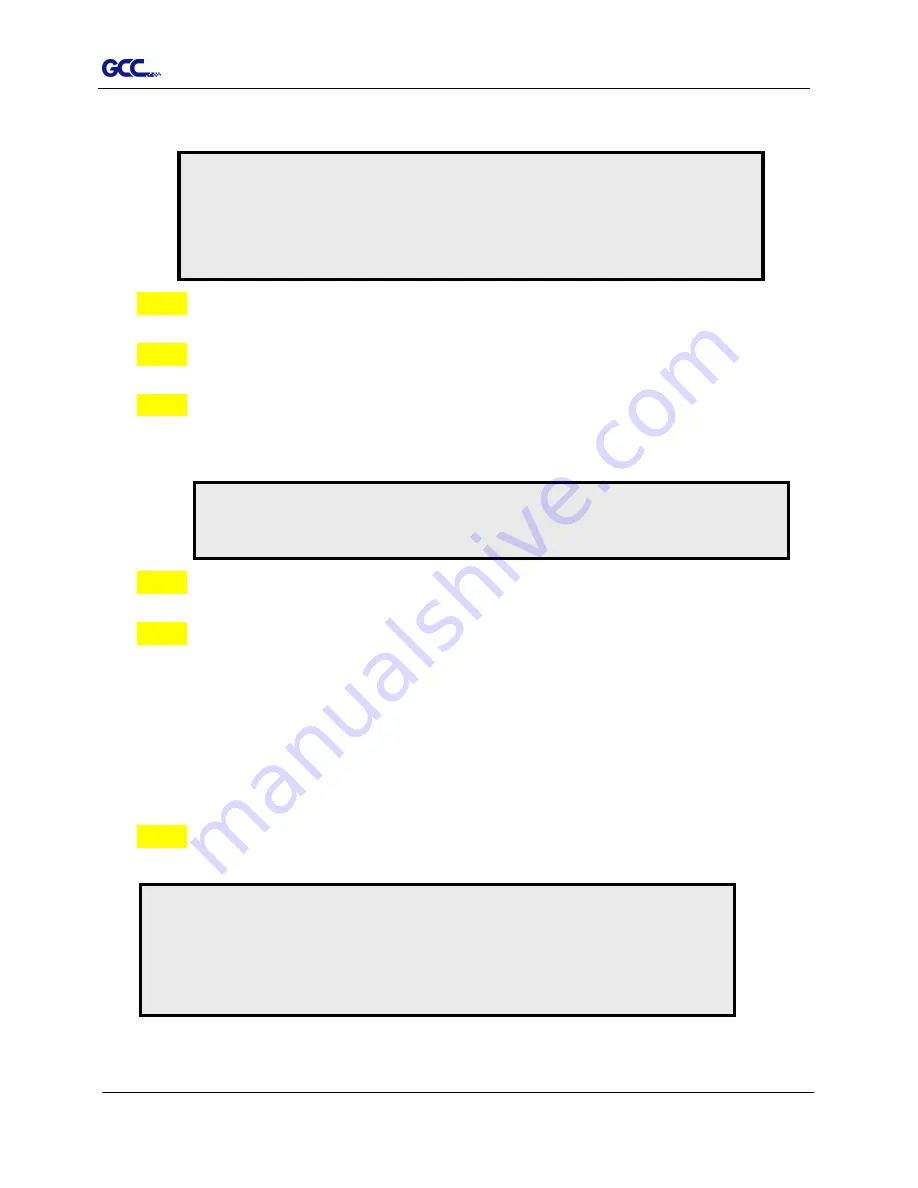
Expert 24 LX user manual
Operation
3-2
3.1.3 Cut Test
Step 1 After sizing, press the ON/OFF LINE button to set as off-line mode.
Step 2 Move the carriage to a preferred position.
Step 3 Press CUT TEST button to perform.
3.1.4 Repeat
Step 1 Press the ON/OFF LINE button to set as off-line mode.
Step 2 Press the REPEAT button to perform re-plot function starting at the position where
the carriage locates. It is also available to move carriage to a preferred position,
re-set origin, and then perform this function.
3.1.5 Repeat AAS Job
This feature allows users to repeat AAS jobs automatically without having to operate on the
computer side.
Step 1 When the first AAS job finishes, press “Repeat” on the control panel to activate this
function.
Note:
Make sure the machine is in off-line mode to enable this function.
It’s recommended to keep performing this function until the cutting
quality meets your demand before executing the cutting job.
Note:
Make sure the machine is in off-line mode to enable this function.
Note:
Please be noted that this feature is mainly applied to the Single paper
mode; ensure a new piece of material is loaded and the origin
repositioned to the first registration mark before “Repeat” is pressed.
Summary of Contents for EXPERT 24 LX
Page 1: ...V 10 2013 Dec EXPERT 24 LX CUTTING PLOTTER User Manual Great Computer Corporation...
Page 95: ...Expert 24 LX User Manual GreatCut Instruction A 4 Click Multi Copy in GreatCut2 under File...
Page 120: ...Expert 24 LX User Manual SignPal 10 5 Instruction A 6 8...
Page 123: ...Expert 24 LX User Manual SignPal 10 5 Instruction A 6 11...
Page 130: ...Expert 24 LX User Manual SignPal 10 5 Instruction A 6 18...