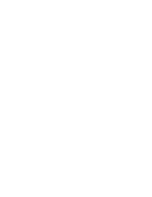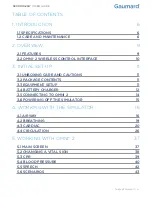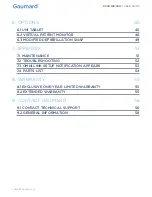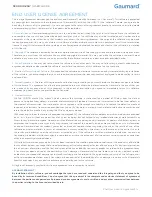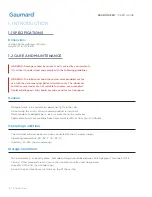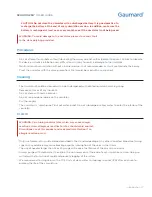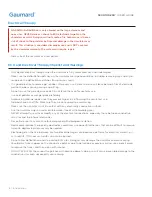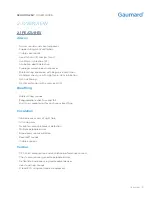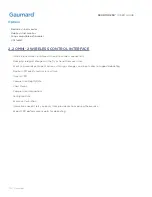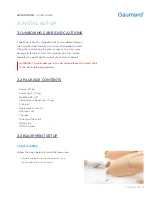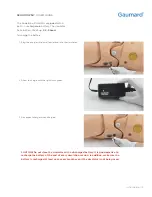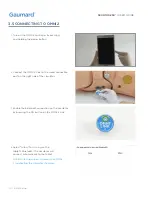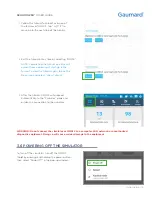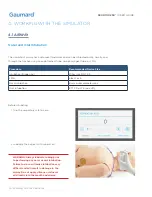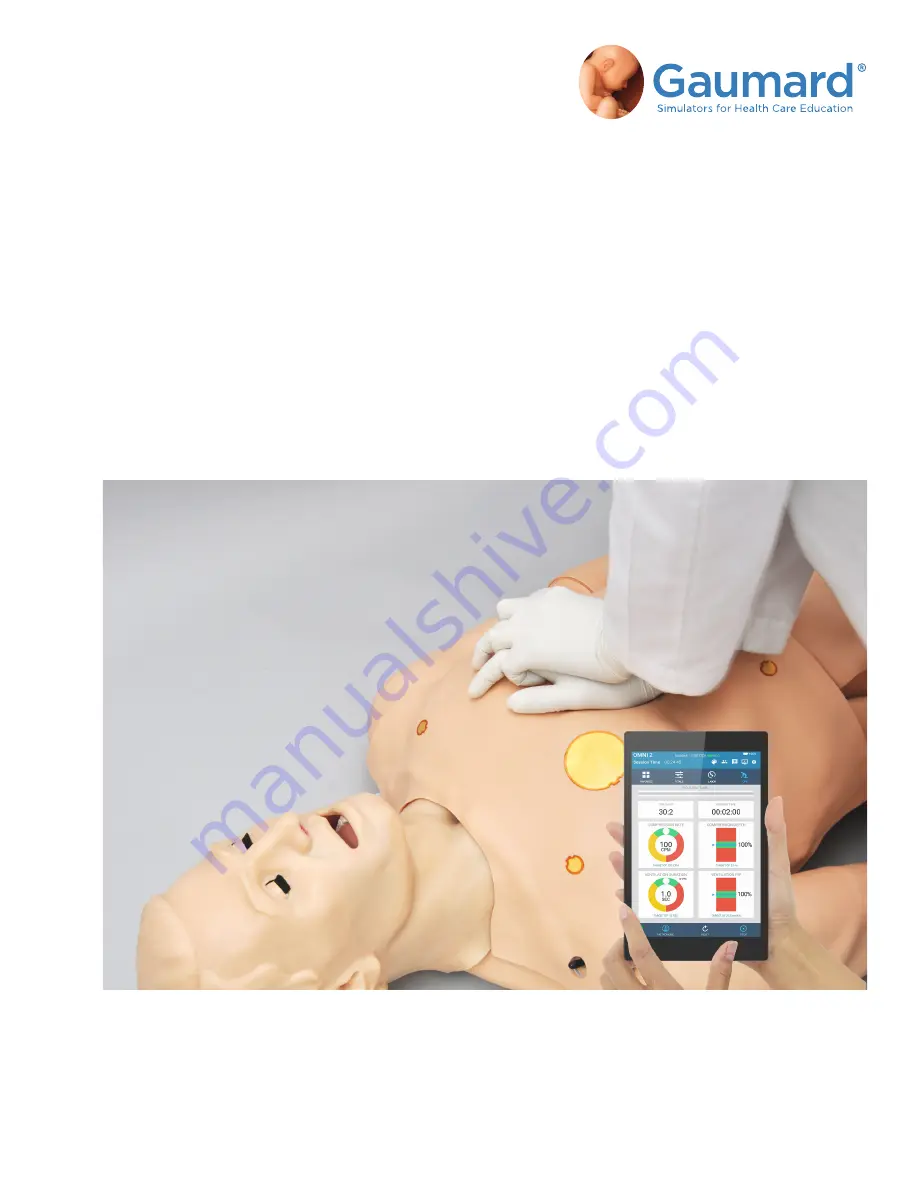
The Code Blue III Adult is an interactive educational system developed to assist a
certified instructor. It is not a substitute for a comprehensive understanding of the
subject matter and not intended for clinical decision making.
User Guide 18.6.1
©Gaumard Scientific Company, 2018
All Rights Reserved
www.gaumard.com
S300.100.250.PK
CODE BLUE III ADULT
USER GUIDE