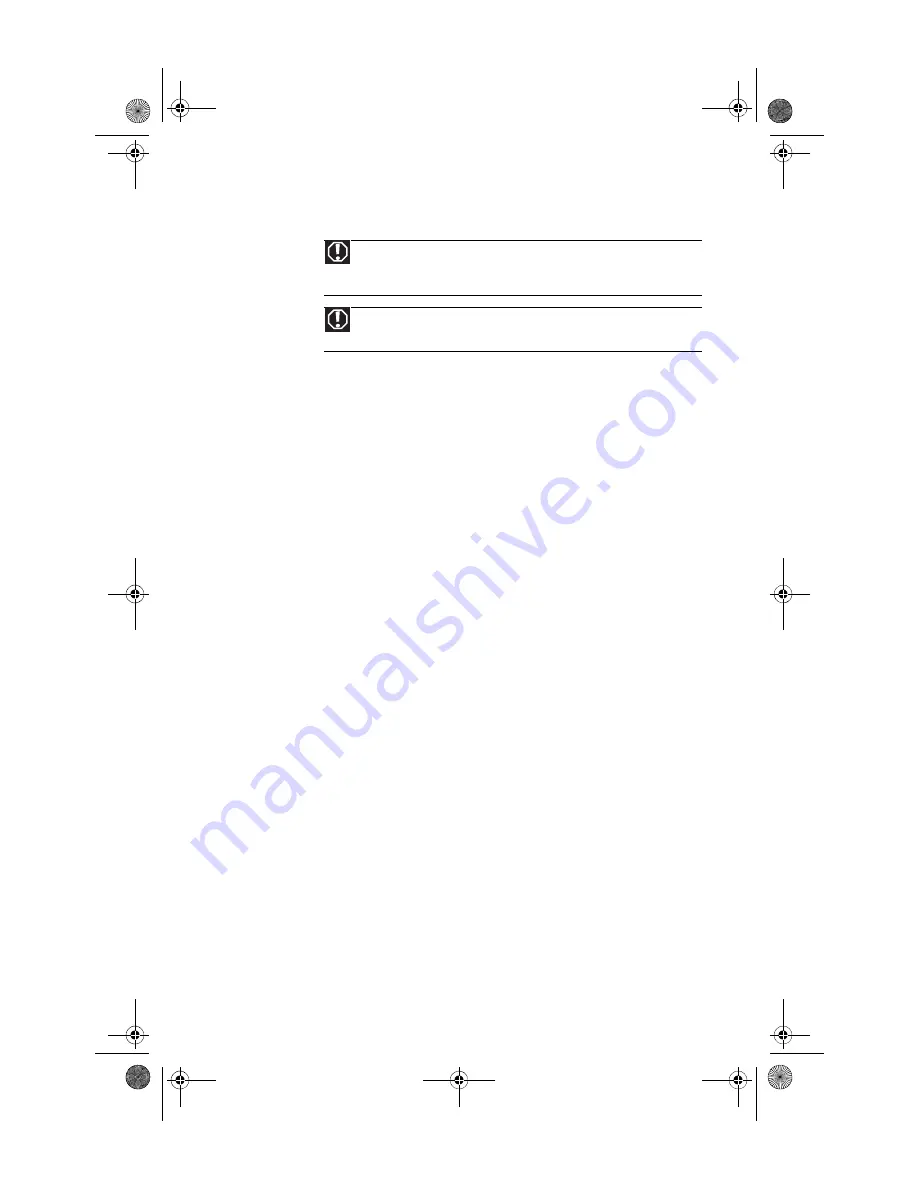
www.gateway.com
107
Care during use
•
Do not walk on the power cord or allow anything to rest on it.
•
Do not spill anything on the system. The best way to avoid spills is to avoid eating
and drinking near your system.
•
Some products have a replaceable CMOS battery on the system board. There is a danger
of explosion if the CMOS battery is replaced incorrectly. Replace the battery with the
same or equivalent type recommended by the manufacturer. Dispose of batteries
according to the manufacturer’s instructions.
•
When the computer is turned off, a small amount of electrical current still flows through
the computer. To avoid electrical shock, always unplug all power cables and modem
cables from the wall outlets before cleaning the system.
•
Unplug the system from the wall outlet and refer servicing to qualified personnel if:
•
The power cord or plug is damaged.
•
Liquid has been spilled into the system.
•
The system does not operate properly when the operating instructions are followed.
•
The system was dropped or the cabinet is damaged.
•
The system performance changes.
Replacement parts and accessories
Use only replacement parts and accessories recommended by Gateway.
Warning
Do not use Gateway products in areas classified as hazardous locations.
Such areas include patient care areas of medical and dental facilities,
oxygen-laden environments, or industrial facilities.
Warning
To reduce the risk of fire, use only No. 26 AWG or larger
telecommunications line cord.
8512032.book Page 107 Tuesday, January 9, 2007 1:47 PM
Summary of Contents for Profile 6
Page 1: ...REFERENCEGUIDE Gateway Profile 6 8512032 book Page a Tuesday January 9 2007 1 47 PM...
Page 2: ...8512032 book Page b Tuesday January 9 2007 1 47 PM...
Page 10: ...CHAPTER 1 About This Reference 4 8512032 book Page 4 Tuesday January 9 2007 1 47 PM...
Page 60: ...CHAPTER 4 Upgrading Your Computer 54 8512032 book Page 54 Tuesday January 9 2007 1 47 PM...
Page 76: ...CHAPTER 5 Maintaining Your Computer 70 8512032 book Page 70 Tuesday January 9 2007 1 47 PM...
Page 110: ...CHAPTER 6 Troubleshooting 104 8512032 book Page 104 Tuesday January 9 2007 1 47 PM...
Page 120: ...Appendix A Legal Notices 114 8512032 book Page 114 Tuesday January 9 2007 1 47 PM...
Page 128: ...122 Index 8512032 book Page 122 Tuesday January 9 2007 1 47 PM...
Page 129: ...8512032 book Page 123 Tuesday January 9 2007 1 47 PM...
Page 130: ...MAN PFL6 HW REF V R0 1 07 8512032 book Page 124 Tuesday January 9 2007 1 47 PM...






























