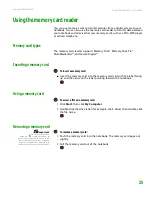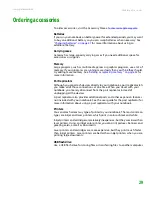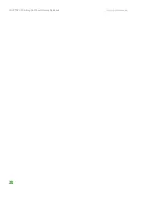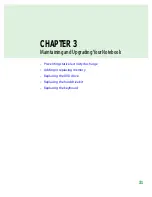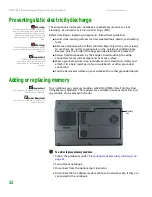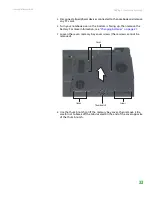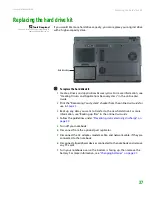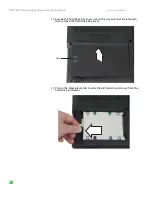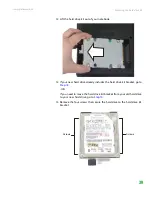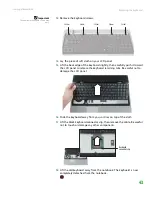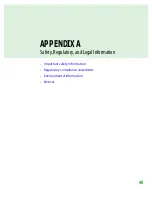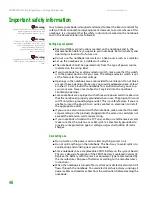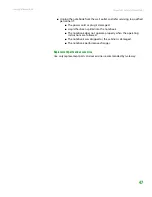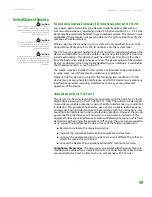Replacing the hard drive kit
www.gateway.com
39
12
Lift the hard drive kit out of your notebook.
13
If your new hard drive already includes the hard drive kit bracket, go to
.
-OR-
If you need to move the hard drive kit bracket from your old hard drive
to your new hard drive, go to
.
14
Remove the four screws that secure the hard drive to the hard drive kit
bracket.
Screws
Screws
Summary of Contents for NX860
Page 1: ...HARDWARE REFERENCE Gateway Notebook...
Page 2: ......
Page 8: ...CHAPTER 1 About this reference www gateway com 4...
Page 34: ...CHAPTER 2 Checking Out Your Gateway Notebook www gateway com 30...
Page 60: ...APPENDIX A Safety Regulatory and Legal Information www gateway com 56...
Page 64: ...Index www gateway com 60...
Page 65: ......
Page 66: ...MAN SONIC C HW REF R1 1 06...