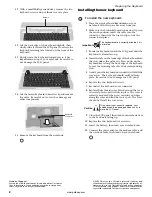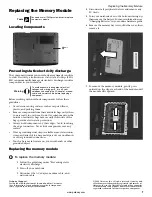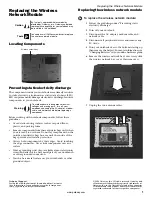2
www.gateway.com
Replacing the Wireless Network Module
Technical Support
See the label on the bottom of the notebook for Customer
Care Information. See your hardware guide for important
safety, regulatory, and legal information.
© 2006 Gateway, Inc. All rights reserved. Gateway and
eMachines are trademarks or registered trademarks of
Gateway, Inc. in the United States and other countries.
All other brands and product names are trademarks or
registered trademarks of their respective companies.
8
Move the antenna cables out of the way, then press
outward on the clip at each side of the module until
the module tilts upward.
9
Pull the module out of the slot.
10
Hold the new module at a 30-degree angle and insert
it into the empty slot. This module is keyed so it can
only be inserted in one direction. If the module does
not fit, make sure that the notch in the module lines
up with the tab in the module slot.
11
Move the antenna wires out of the way, then press
the module down until it clicks into place.
12
Reattach the black antenna cable to the connector
labelled MAIN or M, then reattach the light gray
antenna cable to the connector labelled AUX or A.
13
Replace the wireless network bay cover, then replace
the cover screw.
14
Insert the battery, then turn your notebook over.
15
Connect the power adapter, the modem cable, and
the network cable.
16
Turn on your notebook.