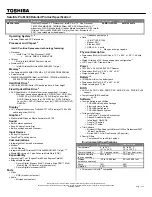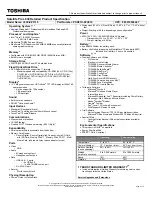CHAPTER 3: Maintaining and Upgrading Your Notebook
www.gateway.com
46
4
Insert the tabs on the front edge of the keyboard into the slot under the
palm rest. It may be necessary to press down on the keyboard keys along
the front edge of the keyboard to seat the retaining tabs into their
corresponding slots.
5
Gently press the keyboard down until it is flat all the way across. The
keyboard should easily fall into place. Be careful not to damage the
LCD panel.
6
Secure the keyboard with the two screws removed in
Caution
If the cover is not correctly replaced, your
notebook could be damaged when you
try to close the LCD panel.
7
Place the keyboard cover on the notebook. Press down on the cover in
several places until it clicks in place.
The keyboard cover is correctly mounted when you can run your finger
along the cover and find no loose spots. The cover should be flat all the
way across.
8
Press down on the hinge covers until they click in place.
9
Secure the keyboard cover with the two screws removed in
10
Insert the battery, then turn your notebook over.
11
Connect the power adapter, the modem cable, and the network cable,
then turn on your notebook.
Summary of Contents for MX7118
Page 1: ...HARDWARE REFERENCE Gateway Notebook...
Page 2: ......
Page 8: ...CHAPTER 1 About this reference www gateway com 4...
Page 62: ...APPENDIX A Safety Regulatory and Legal Information www gateway com 58...
Page 66: ...Index www gateway com 62...
Page 67: ......