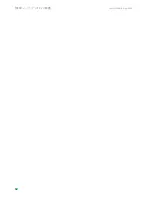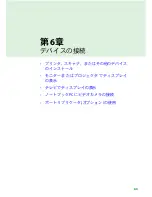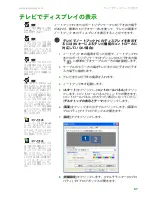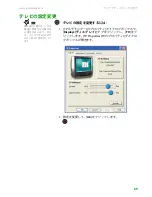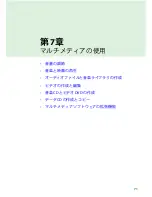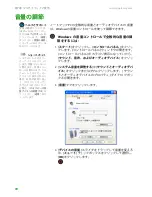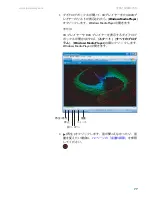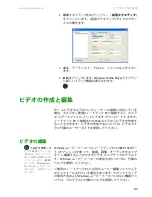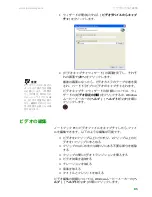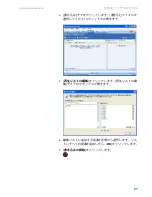音量の調節
www.jp.gateway.com
73
個々のデバイスの音量を調節するには
:
1
[
スタート
]
をクリックし、
[
コントロールパネル
]
をクリッ
クします。
[
コントロールパネル
]
ウィンドウが開きます。
[
コントロールパネル
]
がカテゴリ表示になっていたら、
[
サウンド、音声、およびオーディオデバイス
]
をクリッ
クします。
2
[
システム音量を調整する
]
か
[
サウンドとオーディオデバ
イス
]
をクリックまたはダブルクリックします。
[
サウン
ドとオーディオデバイスのプロパティ
]
ダイアログボッ
クスが開きます。
3
[
音量
]
タブをクリックします。
4
[
デバイスの音量
]
エリアにある
[
詳細設定
]
をクリックし
ます。
調節するデバイスがウィンドウに表示されない場合、
[
オ
プション
]
、
[
プロパティ
]
を順にクリックし、調節する
オーディオデバイスの横のチェックボックスをクリック
して、
[
OK
]
をクリックします。
5
音量とバランスのコントロールをドラッグして調節しま
す。音量のコントロールについては、このウィンドウの
[
ヘルプ
]
をクリックしてください。
6
ウィンドウの右上にある
[
X
]
をクリックして閉じます。
Summary of Contents for MX6212j
Page 1: ...ξȜΎȜΒ ͼΡ Gateway ϋάνȜΗ ...
Page 8: ...第1章 1 ヘルプについて Gateway Webサイト ヘルプとサポート BigFix オンラインヘルプ ...
Page 35: ...第2章 Windows XPの使用 www jp gateway com 28 ...
Page 36: ...第3章 29 システムのリカバリ システムのリカバリオプション ドライバおよびアプリケーションのリカバリ システムのリカバリ ...
Page 50: ...第4章 43 インターネットの使用 インターネットについて インターネットアカウントの設定 Webサイトの使用 メールの使用 ...
Page 58: ...第5章 51 ノートブックPCの保護 ハードウェアのセキュリティ データのセキュリティ セキュリティの更新 ノートブックPCを携帯した安全な旅行 ...
Page 69: ...第5章 ノートブックPCの保護 www jp gateway com 62 ...
Page 97: ...第7章 マルチメディアの使用 www jp gateway com 90 ...
Page 98: ...第8章 91 電源の管理 バッテリ残量の確認 バッテリの再充電 バッテリの駆動時間を長くする ノートブックPCの電源設定の変更 ...
Page 133: ...第10章 ファックスの送受信 www jp gateway com 126 ...
Page 149: ...第11章 ノートブックPCの カスタマイズ www jp gateway com 142 ...
Page 166: ...第13章 159 ノートブックPC を携帯した 旅行 ノートブックPCの梱包 飛行機での旅行 ダイヤルアップモデム 無線接続 ファイル セキュリティ 電源 その他のヒント ...
Page 171: ...第13章 ノートブックPCを携帯した旅行 www jp gateway com 164 ...
Page 172: ...第14章 165 トラブルシューティング 安全ガイドライン ファーストステップ トラブルシューティング 電話サポート ...
Page 203: ...第14章 トラブルシューティング www jp gateway com 196 ...
Page 204: ...付録A 197 安全上のご注意 法律に関する 情報 安全上の重要なご注意 お知らせ ...
Page 209: ...付録A 安全上のご注意 法律に関する情報 www jp gateway com 202 ...
Page 220: ......