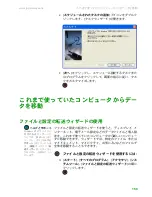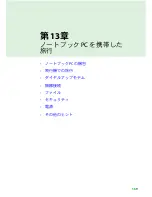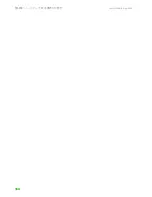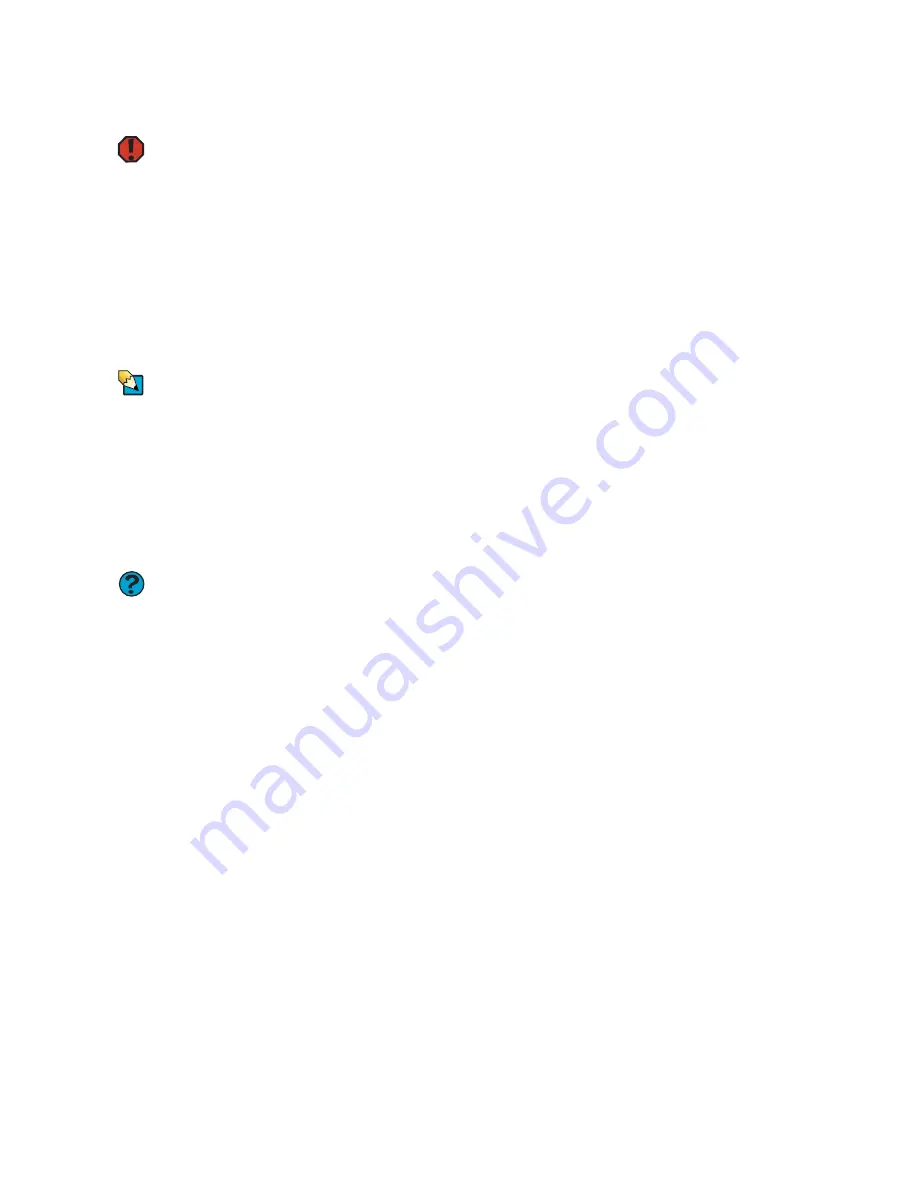
第
14
章
:
トラブルシューティング
www.jp.gateway.com
166
安全ガイドライン
警告
電源コードやプラグが破
損したり、ノートブック
PC
を落としたり、ケースが破
損した場合は、故障の原因
を自分で調べないでくだ
さい。
ノートブック
PC
の電
源コードをコンセントか
ら外して、資格を持つコン
ピュータ修理技師に連絡
してください。
コツと工夫
静電気から起こる故障を
防ぐ方法については、ハー
ドウェアリファレンスを
参照してください。
ノートブック
PC
の故障の原因を調べるときは、以下の安全ガイ
ドラインに従ってください。
■
ノートブック
PC
の電源が入った状態、バッテリが取り付
けられた状態、またはモデムケーブル、ネットワークケー
ブル、
AC
電源アダプタがノートブック
PC
に接続されて
いる状態で、メモリーベイカバーまたはハードドライブ
キットのカバーを外さないでください。
■
内部部品を取り扱う前に、正しく接地されているかどう
かを確認します。
■
メモリーベイカバーまたはハードドライブキットを取り
外して保守を行った後は、ノートブック
PC
を起動する前
に、必ずカバーを元の位置に戻し、ネジを付け直し、バッ
テリを取り付けます。
ファーストステップ
ヘルプとサポート
トラブルシューティング
の詳細は、
[
スタート
]
をク
リックし、次に
[
ヘルプと
サポート
]
をクリックしま
す。
[
検索
]
ボックスに「
ト
ラブルシューティング
」と
キーワードを入力し、矢印
をクリックします。
ノートブック
PC
に何か問題がある場合は、まず以下のことを試
してみてください。
■
AC
電源アダプタがノートブック
PC
と電源コンセントに
接続されていて、その電源コンセントから電気が流れて
いることを確認します。
■
OA
タップやサージプロテクタを使用している場合は、電
源が入っているかどうかを確認します。
■
キーボードやマウスなどの周辺機器が作動しない場合
は、すべて確実に接続されているかどうかを確認します。
■
使用しているハードディスクの容量がいっぱいになって
いないかどうかを確認します。
■
画面にエラーメッセージが表示されたときは、そのメッ
セージを正確に書き留めます。
Cateway
顧客サポートが
問題の診断や解決を行う際に、そのメッセージが役に立
つことがあります。
■
周辺機器を追加または削除した場合、説明書の手順どお
りにインストールを行ったかどうかを確認します。
■
プログラムにエラーが発生した場合は、プログラムに付
属の説明書またはヘルプを参照してください。
Summary of Contents for MX6212j
Page 1: ...ξȜΎȜΒ ͼΡ Gateway ϋάνȜΗ ...
Page 8: ...第1章 1 ヘルプについて Gateway Webサイト ヘルプとサポート BigFix オンラインヘルプ ...
Page 35: ...第2章 Windows XPの使用 www jp gateway com 28 ...
Page 36: ...第3章 29 システムのリカバリ システムのリカバリオプション ドライバおよびアプリケーションのリカバリ システムのリカバリ ...
Page 50: ...第4章 43 インターネットの使用 インターネットについて インターネットアカウントの設定 Webサイトの使用 メールの使用 ...
Page 58: ...第5章 51 ノートブックPCの保護 ハードウェアのセキュリティ データのセキュリティ セキュリティの更新 ノートブックPCを携帯した安全な旅行 ...
Page 69: ...第5章 ノートブックPCの保護 www jp gateway com 62 ...
Page 97: ...第7章 マルチメディアの使用 www jp gateway com 90 ...
Page 98: ...第8章 91 電源の管理 バッテリ残量の確認 バッテリの再充電 バッテリの駆動時間を長くする ノートブックPCの電源設定の変更 ...
Page 133: ...第10章 ファックスの送受信 www jp gateway com 126 ...
Page 149: ...第11章 ノートブックPCの カスタマイズ www jp gateway com 142 ...
Page 166: ...第13章 159 ノートブックPC を携帯した 旅行 ノートブックPCの梱包 飛行機での旅行 ダイヤルアップモデム 無線接続 ファイル セキュリティ 電源 その他のヒント ...
Page 171: ...第13章 ノートブックPCを携帯した旅行 www jp gateway com 164 ...
Page 172: ...第14章 165 トラブルシューティング 安全ガイドライン ファーストステップ トラブルシューティング 電話サポート ...
Page 203: ...第14章 トラブルシューティング www jp gateway com 196 ...
Page 204: ...付録A 197 安全上のご注意 法律に関する 情報 安全上の重要なご注意 お知らせ ...
Page 209: ...付録A 安全上のご注意 法律に関する情報 www jp gateway com 202 ...
Page 220: ......