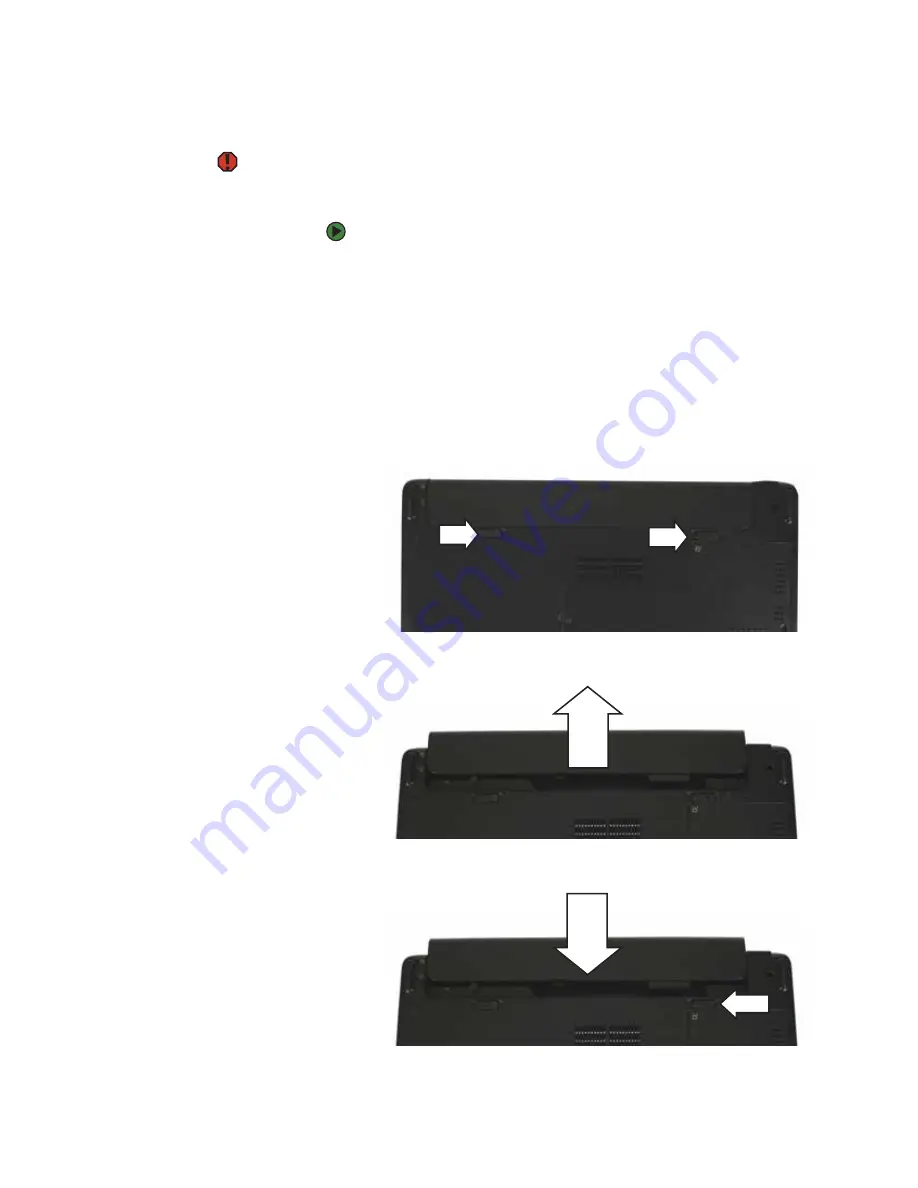
Changing batteries
www.gateway.com
27
Changing batteries
Warning
Danger of explosion if battery is
incorrectly replaced.
Replace only with a battery specifically
manufactured for your Gateway
notebook. Discard used batteries
according to local hazardous material
regulations.
The battery used in this device may
present a fire or chemical burn hazard if
mishandled. Do not disassemble, heat
above 212°F (100°C), or incinerate.
Dispose of used battery promptly. Keep
away from children.
If your notebook is connected to AC power, you can change the battery while
the notebook is turned on. If your notebook is not plugged into an AC outlet,
you must turn the notebook off while changing the battery.
To change the battery:
1
If your notebook is on and is connected to AC power, go to
.
-OR-
If your notebook is on and is not plugged into an AC outlet, save your work
and turn off your notebook.
2
Close the LCD panel.
3
Turn your notebook over so the bottom is facing up.
4
Slide the battery lock to the unlocked position, then slide the battery
release latch.
5
Slide the battery out of the notebook.
6
Slide a recharged battery into the notebook until it snaps into place.
7
Slide the battery lock to the locked position.
Summary of Contents for MX3000 Series
Page 1: ...USER GUIDE Gateway Notebook ...
Page 2: ......
Page 8: ...CHAPTER 1 About this reference www gateway com 4 ...
Page 34: ...CHAPTER 2 Checking Out Your Gateway Notebook www gateway com 30 ...
Page 60: ...APPENDIX A Safety Regulatory and Legal Information www gateway com 56 ...
Page 64: ...Index www gateway com 60 ...
Page 65: ......
Page 66: ...MAN MAGIC LC HW REF R0 11 05 ...
















































