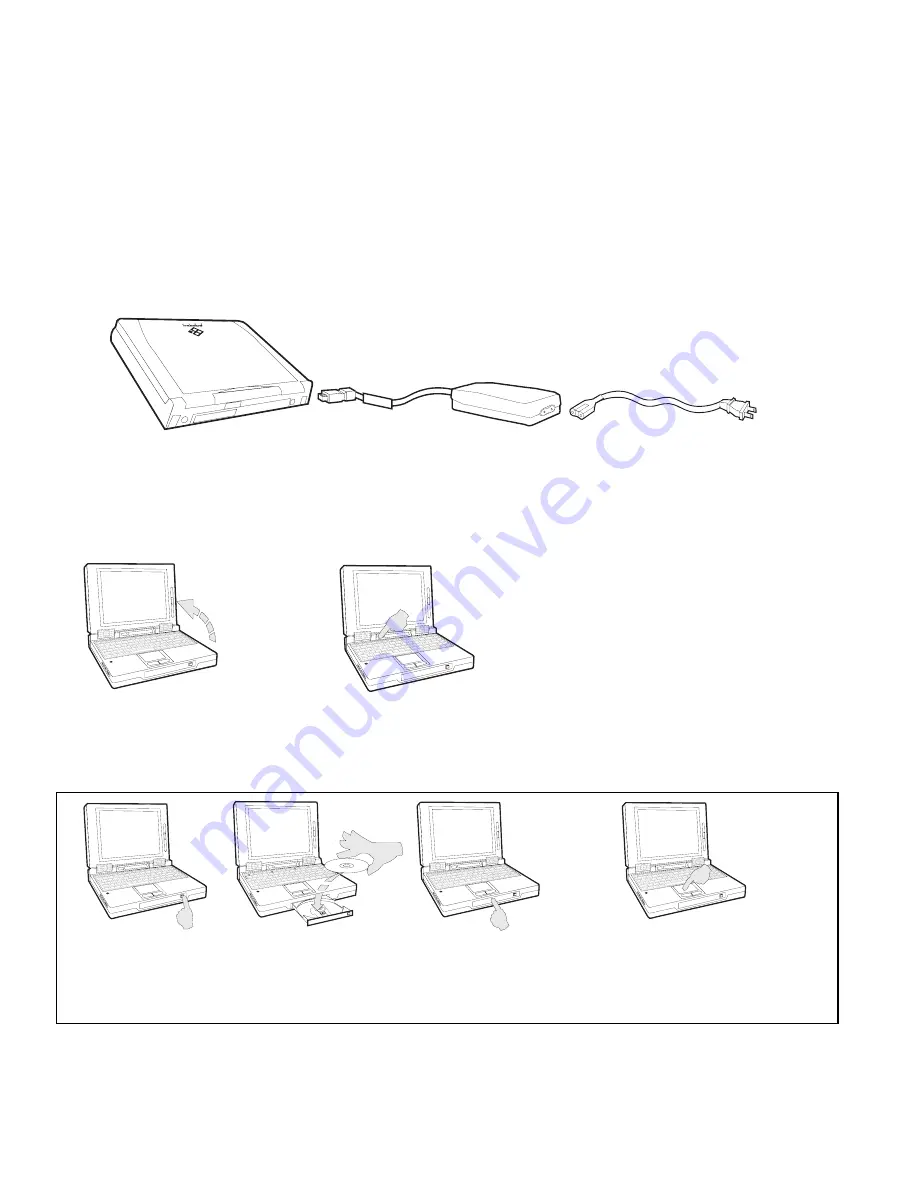
Your First Solo Flight
By now you’ve unpacked your Gateway 2000 Solo™ Multimedia Notebook, and you’re just a few
steps from really taking off.
1. If you haven’t done so already, take the time now to connect your unit to an AC power
source as shown below.
(Use AC power as the battery in your unit is probably dead. An installed battery automati-
cally charges itself, however, as long as the unit is connected to AC power. In order to
optimize the battery’s life and performance, allow it to charge overnight and then completely
discharge it through normal use. Do this twice for best results.)
The AC adapter
The AC power cord
4. The Windows
®
95 logo
appears on the screen.
(Windows
®
for Workgroups
users must type
win
at the
C: prompt and press Enter.)
2. Slide the
cover latch to
the right to
open the unit.
3. Press the
power
button to
turn the unit
on.
A. Press the eject
button on the
CD-ROM drive.
B. Insert the Gateway
2000 Solo System
CD.
C. Close the drive
tray.
D. Slide a finger on the pad to move
the cursor onto the MEETSOLO
icon in the CD’s directory. Tap
twice to double-click the icon.
The unit
5. Your system is now ready to fly. Continue navigating your own path, or, if the CD-ROM
drive is installed, follow the steps below to take a quick ride with the Gateway 2000 Solo
System CD.
Summary of Contents for MULTIMEDIA NOTEBOOK SYSMAN017AAUS
Page 1: ...USER S GUIDE ...
Page 4: ...The Gateway 2000 SOLO Multimedia Notebook User s Guide ...
Page 37: ...SYSMAN017AAUS 8 95 ...



































