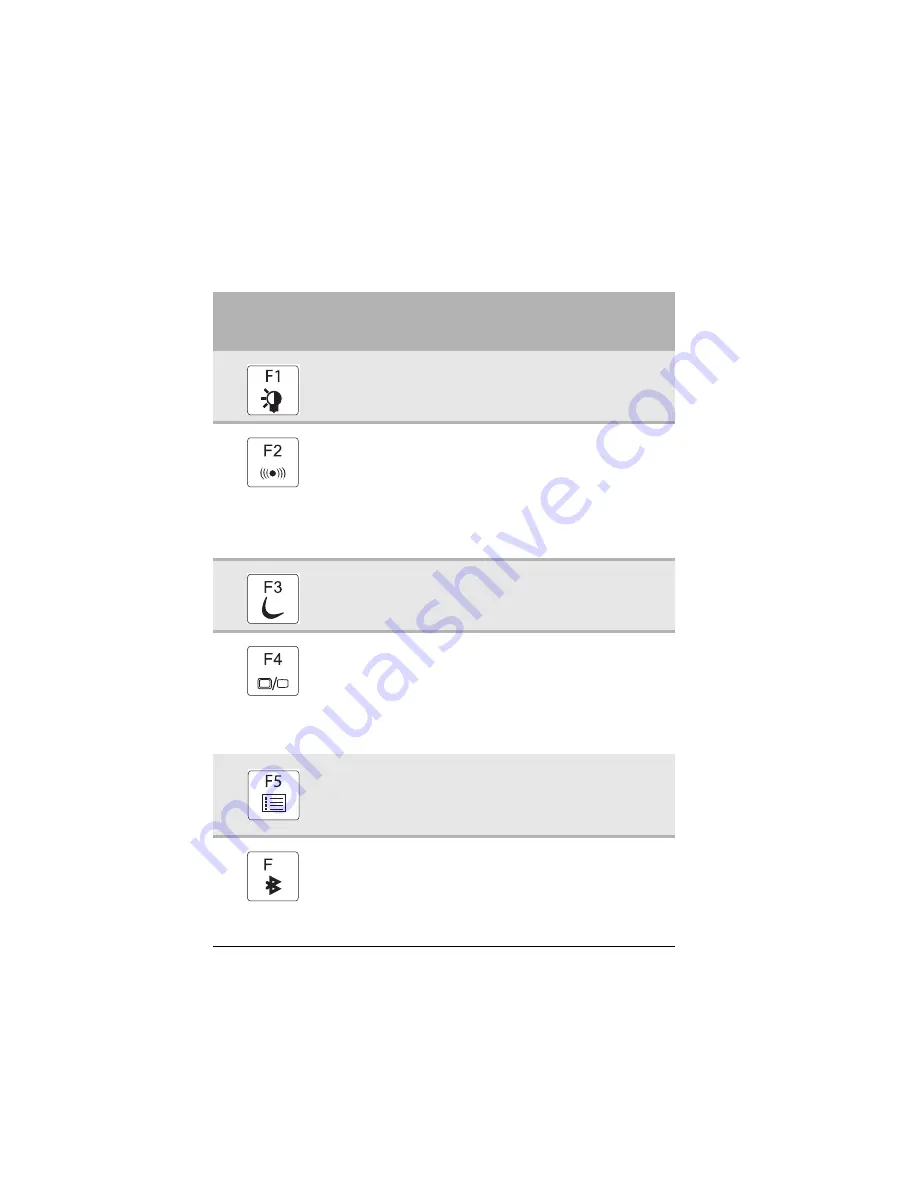
: Setting Up and Getting Started
26
System key combinations
When you press the
F
N
key and a system key at the same time,
your notebook performs the action identified by the text or
icon on the key.
Press and hold
F
N
, then press
this system key...
To...
Toggle the status indicators on or off. For more
information, see
“Using the status indicators” on page 23
Turn the optional IEEE 802.11 wireless network radio on or
off. For more information, see “Wireless Networking” in the
online
User Guide
.
Warning:
Radio frequency wireless communication can
interfere with equipment on commercial aircraft. Current
aviation regulations require wireless devices to be turned
off while traveling in an airplane. IEEE 802.11
communication devices are examples of devices that
provide wireless communication.
Enter Sleep mode or Hybrid Sleep mode. Press the power
button to leave Sleep mode. For more information, see
“Changing notebook power settings” on page 56
Toggle the notebook display in the following order:
■
The LCD
■
An external monitor or projector (a monitor or projector
must be plugged into the monitor port on your
notebook)
■
Both displays at the same time
projector or monitor” on page 43
Display the power status box in the upper-left corner of
your display. The box shows the battery charge level, the
BIOS version, and whether the optional wireless network
is being used. Press the key combination again to close this
box.
Turn the optional Bluetooth radio on or off.
Warning:
Radio frequency wireless communication can
interfere with equipment on commercial aircraft. Current
aviation regulations require wireless devices to be turned
off while traveling in an airplane. Bluetooth communication
devices are examples of devices that provide wireless
communication.
6
Summary of Contents for ML6228
Page 1: ... NOTEBOOK REFERENCEGUIDE ...
Page 2: ......
Page 10: ...CHAPTER 1 About This Reference 4 ...
Page 11: ...CHAPTER2 5 Checking Out Your Notebook Front Left Right Back Bottom Keyboard area ...
Page 18: ...CHAPTER 2 Checking Out Your Notebook 12 ...
Page 87: ...CHAPTER9 81 Troubleshooting Safety guidelines First steps Troubleshooting Telephone support ...
Page 133: ......
Page 134: ...MAN OASIS REF GDE V R0 01 07 ...






























