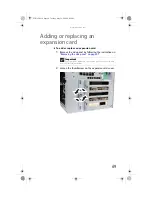CHAPTER 5: Upgrading Your Computer
68
3
Remove the screw that secures the front I/O assembly
to the computer, then remove the I/O assembly.
4
Remove the screw that secures the front I/O panel board
to the computer, then remove the I/O panel board by
pushing it toward the back of the computer.
5
Disconnect the cable from the old I/O panel board and
connect it to the new I/O panel board.
6
Insert the new I/O panel board into the computer, then
replace the screw.
7
Place the front I/O assembly onto the computer, then
replace the screw.
8
Replace the front bezel by following the instructions in
“Replacing the front bezel” on page 50
, then replace the
side panel by following the instructions in
.
Screw
Screw
8513162.book Page 68 Tuesday, May 20, 2008 4:09 PM
Summary of Contents for FX542X
Page 1: ...REFERENCE GUIDE 8513162 book Page a Tuesday May 20 2008 4 09 PM...
Page 2: ...8513162 book Page b Tuesday May 20 2008 4 09 PM...
Page 10: ...CHAPTER 1 About This Reference 4 8513162 book Page 4 Tuesday May 20 2008 4 09 PM...
Page 18: ...CHAPTER 2 Checking Out Your Computer 12 8513162 book Page 12 Tuesday May 20 2008 4 09 PM...
Page 86: ...CHAPTER 5 Upgrading Your Computer 80 8513162 book Page 80 Tuesday May 20 2008 4 09 PM...
Page 104: ...CHAPTER 6 Maintaining Your Computer 98 8513162 book Page 98 Tuesday May 20 2008 4 09 PM...
Page 142: ...APPENDIX A Legal Notices 136 8513162 book Page 136 Tuesday May 20 2008 4 09 PM...
Page 152: ...146 Index 8513162 book Page 146 Tuesday May 20 2008 4 09 PM...
Page 153: ...8513162 book Page 147 Tuesday May 20 2008 4 09 PM...
Page 154: ...MAN BTX FX EREC HW REF GDE R0 5 08 8513162 book Page 148 Tuesday May 20 2008 4 09 PM...