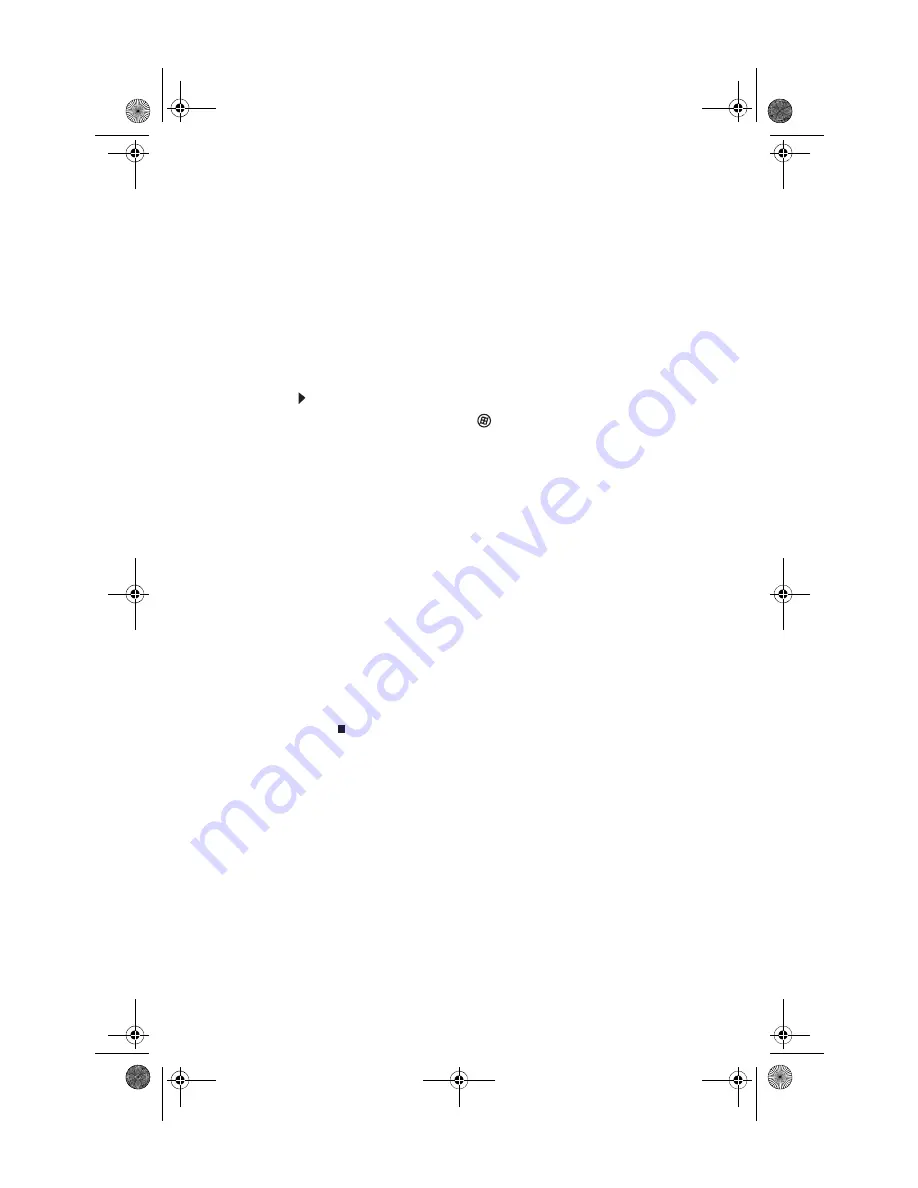
CHAPTER 5: Maintaining Your Computer
66
Transferring files and settings manually
You can manually transfer your personal data files by copying
them to removable media, such as a writable disc, an external
hard drive, a network location, or a flash drive.
Finding your documents
Many programs save your personal data files in the
Documents
or
My Documents
folder. Look in your old computer’s
documents folder for personal data files.
To find files in the documents folder:
1
In Windows Vista, click
(
Start
), then click
Documents
. The
Documents
folder opens and displays
many of your saved personal data files. Go to
Step 4
- OR -
In Windows XP, click
Start
, then click
My Documents
.
The
My Documents
window opens and displays many of
your saved personal data files. Go to
Step 4
.
- OR -
In Windows 98, Windows Me, or Windows 2000,
double-click the
My Computer
icon on the desktop. Go
to the next step.
2
Double-click the
C:\
drive icon.
3
Double-click the
Documents
or
My Documents
folder.
The
My Documents
window opens and displays many of
your saved personal data files.
4
Copy your personal data files to removable media or to
another computer on your network.
8513057.book Page 66 Tuesday, May 6, 2008 9:35 AM
Summary of Contents for FX4710
Page 1: ...8513057 book Page a Tuesday May 6 2008 9 35 AM ...
Page 2: ...8513057 book Page b Tuesday May 6 2008 9 35 AM ...
Page 10: ...CHAPTER 1 About This Reference 4 8513057 book Page 4 Tuesday May 6 2008 9 35 AM ...
Page 38: ...CHAPTER 3 Setting Up and Getting Started 32 8513057 book Page 32 Tuesday May 6 2008 9 35 AM ...
Page 56: ...CHAPTER 4 Upgrading Your Computer 50 8513057 book Page 50 Tuesday May 6 2008 9 35 AM ...
Page 74: ...CHAPTER 5 Maintaining Your Computer 68 8513057 book Page 68 Tuesday May 6 2008 9 35 AM ...
Page 106: ...CHAPTER 6 Troubleshooting 100 8513057 book Page 100 Tuesday May 6 2008 9 35 AM ...
Page 116: ...APPENDIX A Legal Notices 110 8513057 book Page 110 Tuesday May 6 2008 9 35 AM ...
Page 125: ...8513057 book Page 119 Tuesday May 6 2008 9 35 AM ...
Page 126: ...MAN GRSHWN3 FX GWREC REFGDE R0 5 08 8513057 book Page 120 Tuesday May 6 2008 9 35 AM ...






























