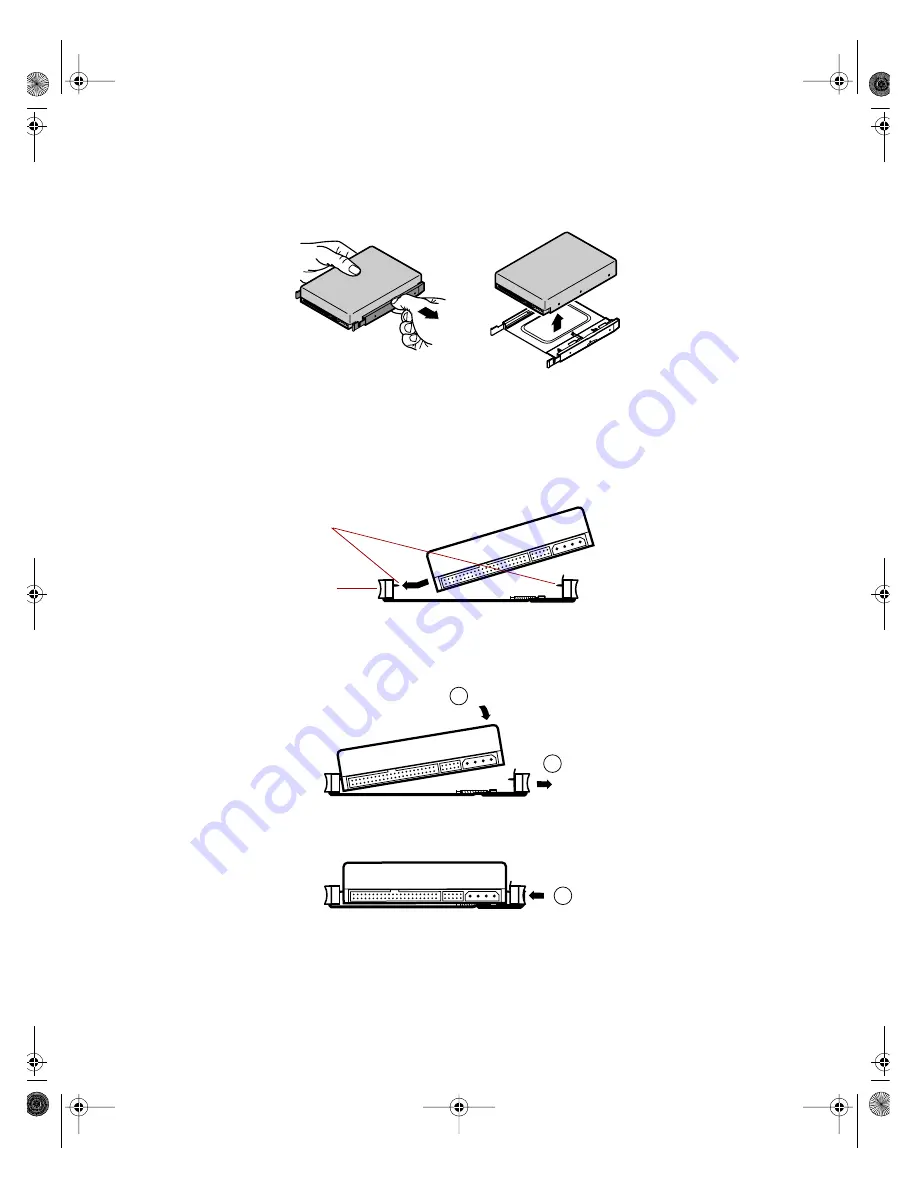
38
Replacing and Adding System Components
5
Pull on the rail to expand the tray, then remove the drive from the tray.
6
Set any jumpers on the new drive. (See the drive documentation for more
information.)
7
Align the threaded holes on the side of the hard drive with the metal
points on the tray, then press the drive against the side rail.
8
Expand the tray until it fits the size of your drive, then lower the drive
into the tray. Release the tray so it can contract to secure the drive.
Metal points
Side rail
1
2
3
05957.book Page 38 Monday, May 8, 2000 10:09 AM
Summary of Contents for E3400
Page 1: ...MAN US E3400 MT SYS GDE R0 04 00 E3400 Mid Tower System Manual...
Page 5: ...iv 05957 book Page iv Monday May 8 2000 10 09 AM...
Page 19: ...12 System Features 05957 book Page 12 Monday May 8 2000 10 09 AM...
Page 69: ...62 Replacing and Adding System Components 05957 book Page 62 Monday May 8 2000 10 09 AM...
Page 75: ...68 Using the BIOS Setup Utility 05957 book Page 68 Monday May 8 2000 10 09 AM...
Page 126: ...MAN US E3400 SYS GDE R0 04 00 E3400 Mid Tower System Manual...
















































