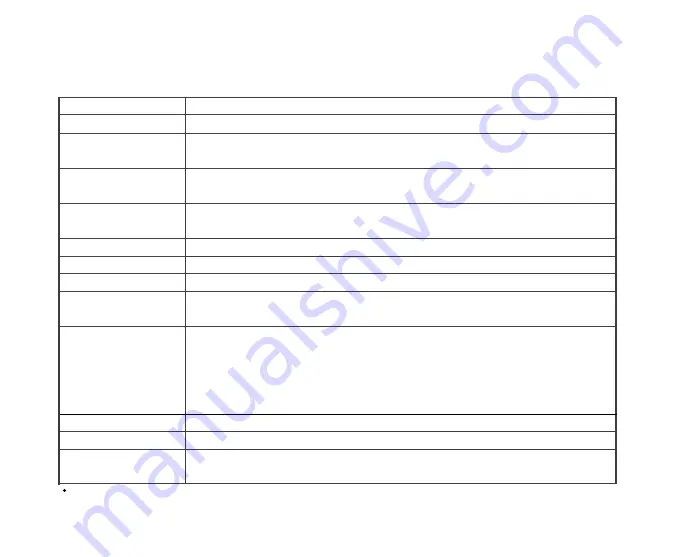
71
LCD monitor
1.6" color TFT LCD
Self-timer
10-second delay
Zoom
Optical: 3X
Digital: Capture mode: 4X/ Playback mode: 6X
Exposure compensation Auto;
Manual: -2.0 ~ +2.0 EV (0.5 EV)
White Balance
Auto;
Manual: Daylight, Cloudy, Sunset, Tungsten, Fluorescent
Compressed format JPEG, MPEG 1 Level I for video clip
Standards
JPEG, EXIF 2.1, DPOF, DCF, MPEG 1 Level I
Interface
DC IN jack, USB connector, VIDEO OUT jack (NTSC or PAL)
Operating environment Operation: 0
0
C ~40
0
C, 15% ~90% humidity
Storage: -20
0
C ~60
0
C, 10% ~95% humidity
Power
2 x AA Alkaline batteries (included),
2 x AA Ni-MH batteries (optional),
CR-V3 (available separately as part of the Gateway DC-M42 Accessory Kit),
AC Power Adapter (3.0V/2.5A) (available separately as part of the Gateway
DC-M42 Accessory Kit).
Tripod socket
Yes
Dimensions
95mm x 64mm x 36mm (WxHxD)
Weight
Approx. 180g
(without batteries and the SD memory card)
Design and specifications are subject to change without notice.

































