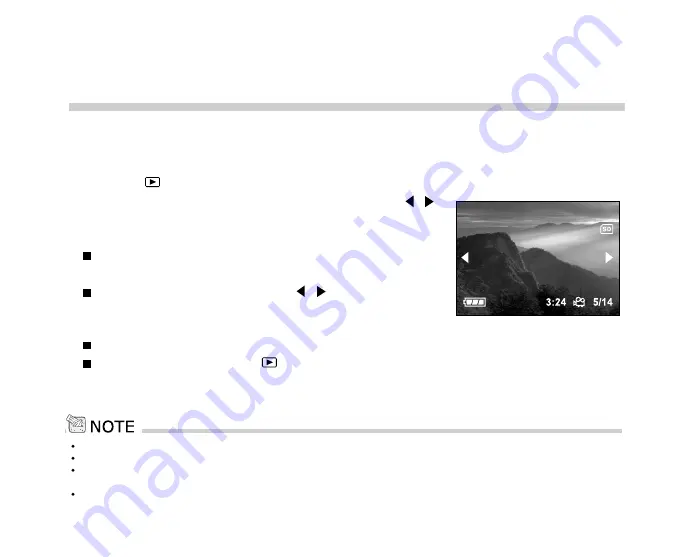
52
Viewing Video Clips
To view the recorded video clips, follow the steps below.
1. Turn the camera on by sliding the
POWER
switch.
2. Press the
button.
3. View and select your recorded video clips by using the
/
button.
4. Press the
OK
button to view the recorded video clip.
While playing back the video clips, within 2 sec. the camera
will automatically play the whole movie recording again.
While viewing the video clips, the
/
keys, the current
image, recorded time will also indicated on the LCD
monitor.
To stop playback, press the
OK
button.
To exit playback, press the
playback button or rotate
the mode dial. Then the camera is ready to take the next
shot or video clip.
The zoom function cannot be activated while playing back the video clips.
When playing back the video clips, the screen will also count down the recorded time.
To play out the voice recorded in the video clips, you can use a video-compatible television connected via the
supplied AV cable.
PC connected with the USB cable can also play out the recorded voice in the video clip. Be sure to turn ON your speaker.






























