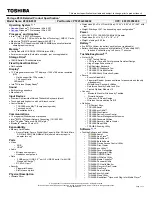Summary of Contents for C-120
Page 1: ... CONVERTIBLE NOTEBOOK REFERENCEGUIDE ...
Page 2: ......
Page 8: ...Contents vi ...
Page 13: ...CHAPTER2 5 Checking Out Your Notebook Top Front Left Right Back Bottom Keyboard area ...
Page 22: ...CHAPTER 2 Checking Out Your Notebook 14 ...
Page 70: ...CHAPTER 4 Using Drives and Accessories 62 ...
Page 84: ...CHAPTER 5 Managing Power 76 ...
Page 98: ...CHAPTER 7 Maintaining Your Notebook 90 ...
Page 108: ...CHAPTER 8 Upgrading Your Notebook 100 ...
Page 109: ...CHAPTER9 101 Troubleshooting Safety guidelines First steps Troubleshooting Telephone support ...
Page 154: ...146 Index ...
Page 155: ......
Page 156: ...MAN PHOENIX HW REF GDE XP R1 7 07 ...