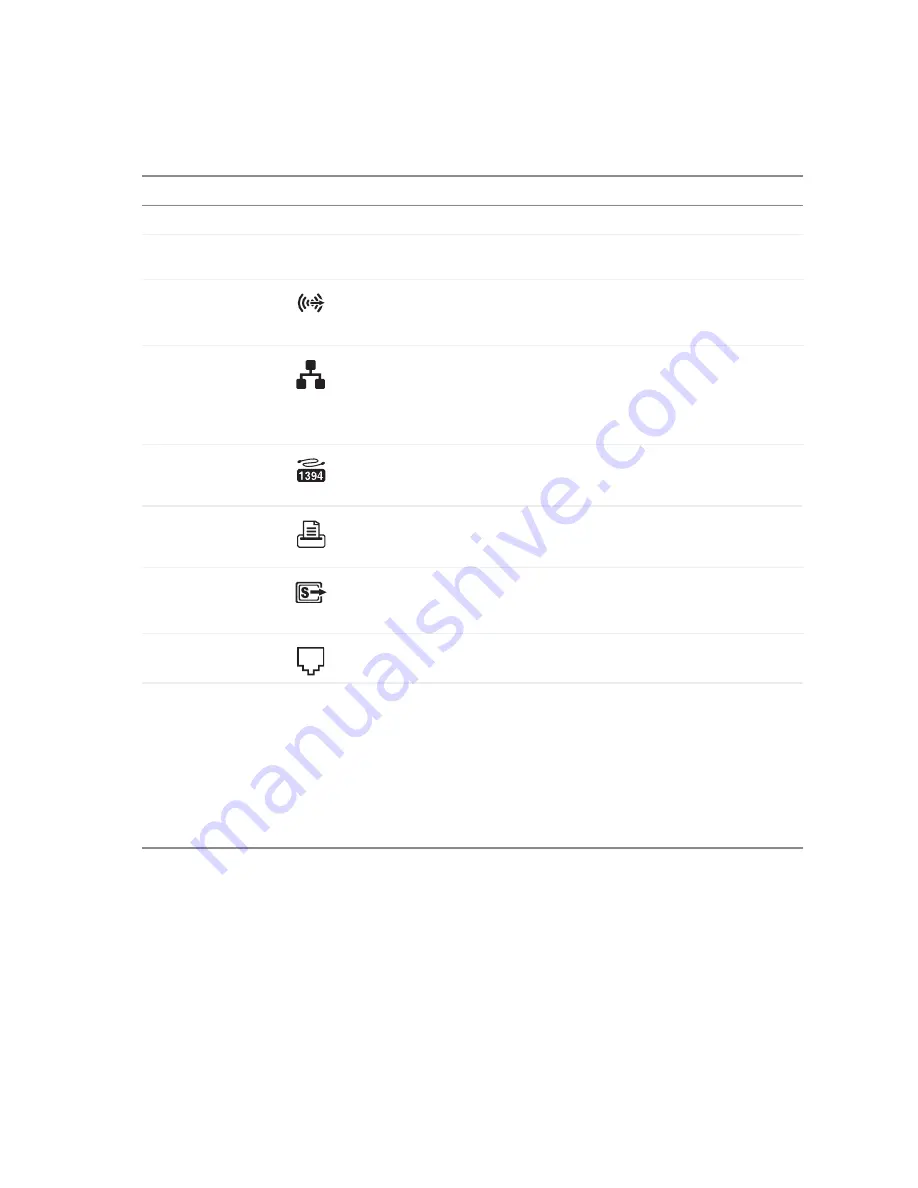
13
www.gateway.com
Desktop PC Back
Component
Icon
Description
Power connector
Plug the power cord into this connector.
Case cover
thumbscrews
Remove these screws before opening the case.
Rear speaker jack
(black plug)
(optional)
Plug your rear right and left speakers into this optional jack.
For information on configuring this jack, see
Ethernet (network)
jack
Plug an Ethernet network cable or a device (such as a DSL or cable
modem for a broadband Internet connection) into this jack.
For more information, see “Learning about the Internet” in
Using Your
Computer which has been included on your hard drive. To access this
guide, click Start, All Programs, then click Gateway Documentation.
IEEE 1394 ports
Plug IEEE 1394 (also known as Firewire
®
or i.Link
®
) devices (such as a
digital camcorder) into these 6-pin IEEE 1394 ports. For more information,
see
“Installing a printer, scanner, or other peripheral device” on page 32
.
Parallel port
Plug a parallel device (such as a printer) into this port. For more
information, see
“Installing a printer, scanner, or other peripheral device”
S-Video (TV) out
jack
(optional)
Plug a standard S-Video cable into this optional jack. Plug the other end
of the cable into an S-Video jack on a television.
Modem jack
Plug a modem cable into this jack.
Voltage switch
Before turning on your computer, make sure that this switch is in the correct
position for the correct power available. The switch is preset at the factory
with the correct voltage for your area.
In the United States, the utility power is supplied at a nominal 115 volts
at 60 Hz. The power supply should always be set to this when your
computer is operating in the United States. In other areas of the world,
such as Europe, the utility power is supplied at 230 volts at 50 Hz. If your
computer is operating in an environment such as this, the voltage switch
should be moved to 230.
Summary of Contents for 300X
Page 1: ......
Page 2: ......
Page 6: ...iv www gateway com ...
Page 24: ...18 www gateway com Chapter 2 Checking Out Your Gateway Computer ...
Page 46: ...40 www gateway com Chapter 4 Using Drives and Ports ...
Page 100: ...94 www gateway com Chapter 7 Networking Your Computer ...
Page 116: ...110 www gateway com naming 85 working safely 20 Z Zip drive 17 port 11 14 ...
Page 117: ......
Page 118: ......
















































