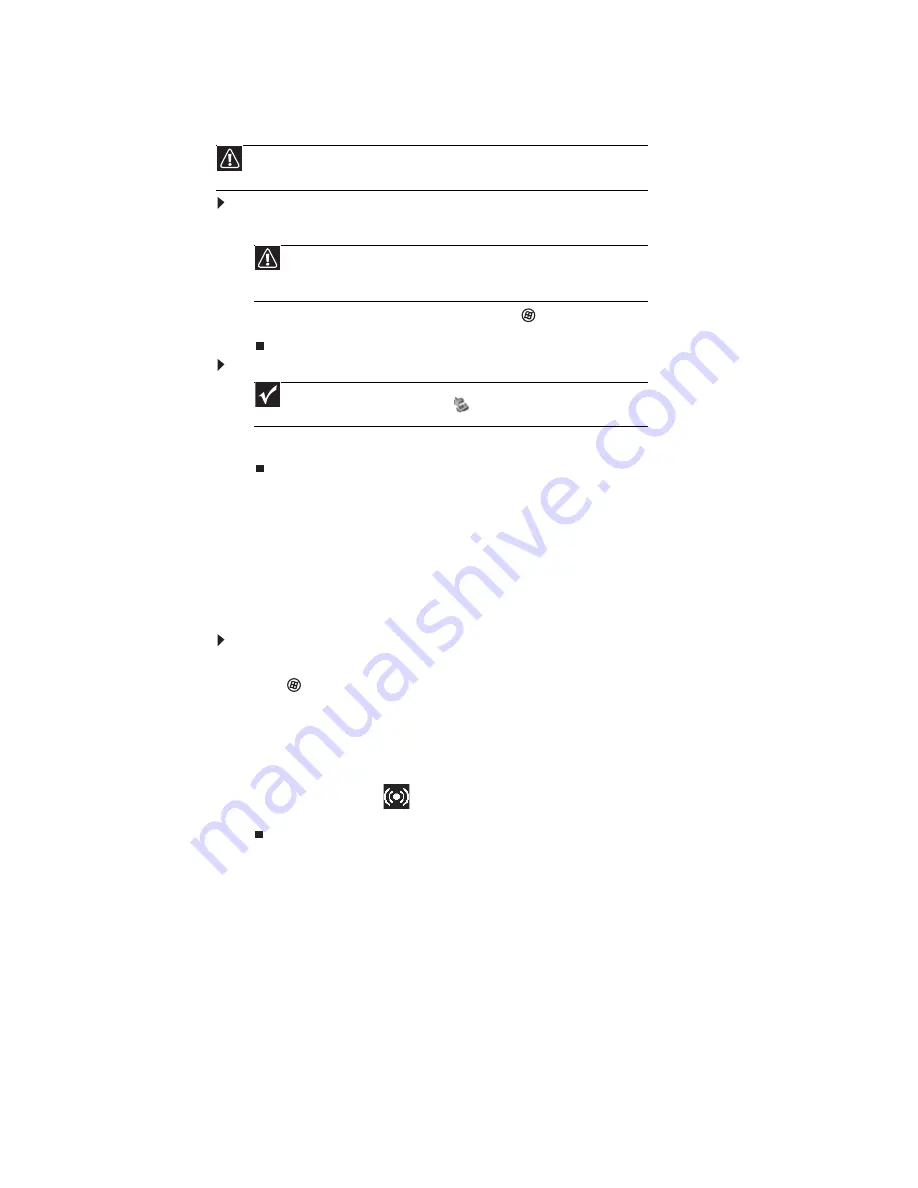
CHAPTER 6: Using Your Hardware
52
Using a memory card
To insert a memory card:
1
Insert the memory card into the memory card slot as indicated in the previous table.
2
To access a file on the memory card, click
(
Start
), then click
Computer
. Double-click
the drive letter (for example, the E: drive), then double-click the file name.
To remove a memory card:
•
Wait for the memory card reader access indicator to stop blinking, then pull the memory
card out of the slot.
Configuring the audio jacks
If the back of your computer has five audio jacks, they are universal jacks (which use a round
mini-jack connector). The five jacks can be used for more than one purpose. For example, the
blue jack on the computer can be a stereo in jack or a stereo out jack. To use the universal audio
jacks for something other than the default audio device, you need to configure them.
To configure the universal audio jacks:
1
Connect your audio device(s) to the computer audio jack(s).
2
Click
(
Start
), then click
Control Panel
. The
Control Panel
window opens.
3
Click
Hardware and Sounds
, then click
Sound
. The
Sound
dialog box opens.
4
Click the
Playback
, then double-click the speakers.
-OR-
If your computer has the Realtek Sound Effect Manager installed, double-click the Sound
Effect Manager icon
on the taskbar. The
Realtek
dialog box opens.
5
Configure the audio jacks for your speaker setup.
Caution
To avoid memory card damage or errors while using a memory card, insert only
one memory card in a slot at a time.
Caution
Do not remove the memory card or turn off the computer while the memory
card reader access indicator is blinking. You could lose data. Also, remove the
memory card from the reader before you turn off the computer.
Important
Do not use the remove hardware
icon in the taskbar to remove the
memory card.
Summary of Contents for 3-Bay mBTX Pro
Page 1: ...3 Bay mBTX Pro USERGUIDE...
Page 2: ......
Page 28: ...CHAPTER 2 Setting Up and Getting Started 20...
Page 102: ...CHAPTER 9 Networking Your Computer 96...
Page 103: ...CHAPTER10 97 Protecting your computer Hardware security Data security Security updates...
Page 126: ...CHAPTER 11 Maintaining Your Computer 120...
Page 151: ...CHAPTER13 145 Troubleshooting Safety guidelines First steps Troubleshooting Telephone support...
Page 168: ...CHAPTER 13 Troubleshooting 162...
Page 182: ...Contents 176...
Page 183: ......
















































