Reviews:
No comments
Related manuals for Desktop

SX2300
Brand: Gateway Pages: 2

CART-V02DB
Brand: Vivo Pages: 16

UDA118
Brand: Uplift Desk Pages: 2

AE2410
Brand: MSI Pages: 71

Venus Series
Brand: Onyx Pages: 2

IdeaCentre 700 Series
Brand: Lenovo Pages: 2

ideacentre 620S
Brand: Lenovo Pages: 2

IdeaCentre 3015
Brand: Lenovo Pages: 1

ideacentre 720
Brand: Lenovo Pages: 11

IdeaCentre 310S-08IGM
Brand: Lenovo Pages: 8
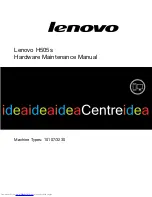
ideaCentre H505s
Brand: Lenovo Pages: 49

ideaCentre H500s
Brand: Lenovo Pages: 51

ideaCentre H500
Brand: Lenovo Pages: 51

IdeaCentre 3000
Brand: Lenovo Pages: 39

IdeaCenter K
Brand: Lenovo Pages: 39

IdeaCentre 3
Brand: Lenovo Pages: 44

IdeaCentre A3 Series
Brand: Lenovo Pages: 53

IdeaCentre B350
Brand: Lenovo Pages: 67

















