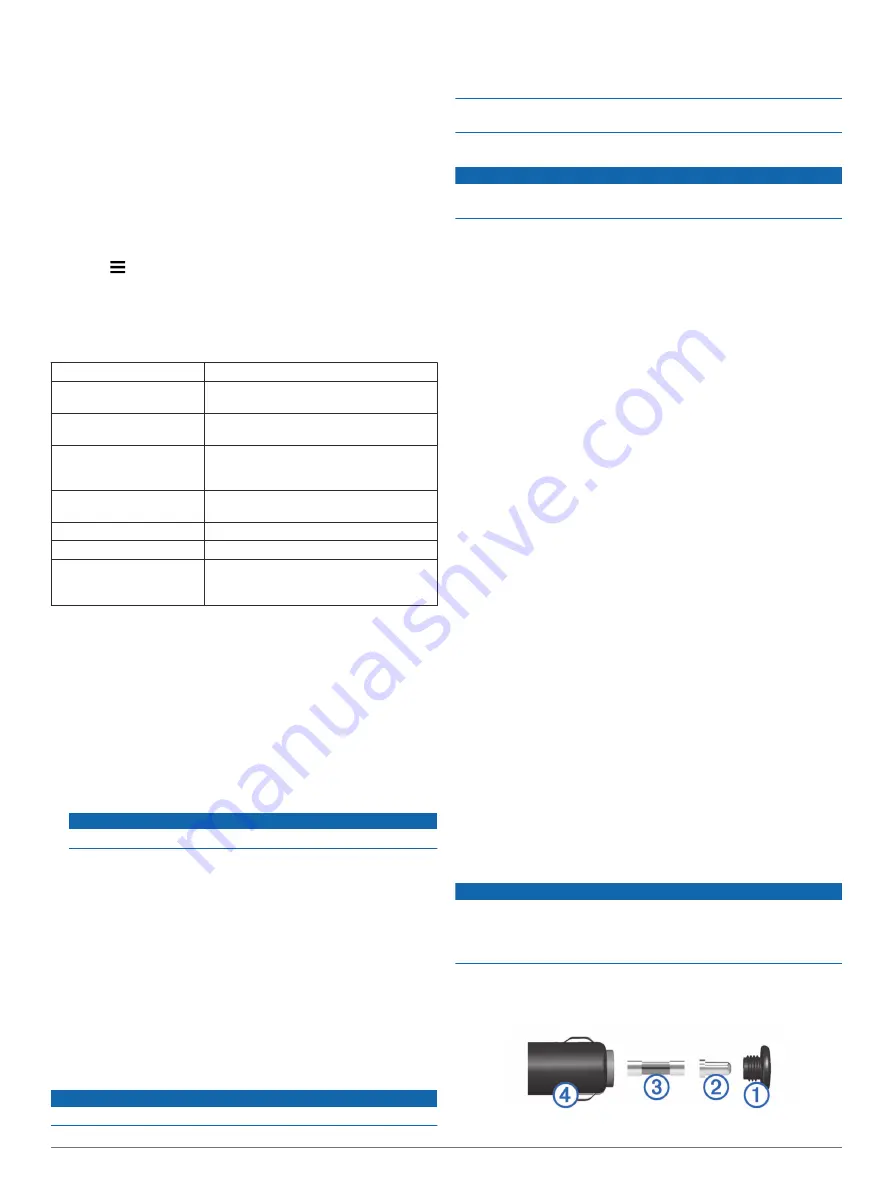
Position Reporting
: Shares your position information with
Garmin to improve content.
Travel History
: Allows the device to record information for the
myTrends, Where I’ve Been, and Trip Log features.
Clear Travel History
: Clears your travel history for the
myTrends, Where I’ve Been, and Trip Log features.
Restoring Settings
You can restore a category of settings or all settings to the
factory default values.
1
Select
Settings
.
2
If necessary, select a settings category.
3
Select >
Restore
.
Device Information
Specifications
Water resistance
IEC 60529 IPX7
Operating temperature
range
From -20° to 55°C (from -4° to 131°F)
Charging temperature
range
From 0° to 45°C (from 32° to 113°F)
Power input (CLA,
motorcycle, or external
power)
From 12 to 24 Vdc
Battery life
Up to 4 hr., depending on usage and
settings
Battery type
Lithium-ion battery
Battery voltage range
From 3.5 to 4.1 V
Radio frequency protocol
2.4 GHz ANT+
®
wireless communications
protocol
2.4 GHz Bluetooth wireless technology
*The device withstands incidental exposure to water of up to 1 m
for up to 30 min. For more information, go to
Charging the Device
NOTE:
This Class III product shall be powered by an LPS power
supply.
You can charge the battery in the device using any of these
methods.
• Install the device in the mount, and connect the mount to
vehicle power.
NOTICE
Do not connect the device directly to the vehicle power cable.
• Connect the device to a computer using a USB cable.
The device may charge slowly when connected to a
computer. Some portable computers may not charge the
device.
• Connect the device to an optional power adapter accessory,
such as a wall power adapter.
You can purchase an approved Garmin AC-DC adapter
suitable for home or office use from a Garmin dealer or
Device Maintenance
Device Care
NOTICE
Avoid dropping your device.
Do not store the device where prolonged exposure to extreme
temperatures can occur, because it can cause permanent
damage.
Never use a hard or sharp object to operate the touchscreen, or
damage may result.
Cleaning the Outer Casing
NOTICE
Avoid chemical cleaners and solvents that can damage plastic
components.
1
Clean the outer casing of the device (not the touchscreen)
using a cloth dampened with a mild detergent solution.
2
Wipe the device dry.
Cleaning the Touchscreen
1
Use a soft, clean, lint-free cloth.
2
If necessary, lightly dampen the cloth with water.
3
If using a dampened cloth, turn off the device and disconnect
the device from power.
4
Gently wipe the screen with the cloth.
Avoiding Theft
• Remove the device and mount from sight when not in use.
• Remove the residue left on the windshield by the suction cup.
• Do not keep your unit in the glove compartment.
• Register your device at
.
Resetting the Device
You can reset your device if it stops functioning.
Hold the power key for 12 seconds.
Removing the Device, Mount, and Suction
Cup
Removing the Device from the Mount
1
Press the release tab or button on the mount.
2
Tilt the device forward.
Removing the Mount from the Suction Cup
1
Turn the device mount to the right or left.
2
Apply pressure until the socket on the mount releases the
ball on the suction cup.
Removing the Suction Cup from the Windshield
1
Flip the lever on the suction cup toward you.
2
Pull the tab on the suction cup toward you.
Changing the Fuse in the Vehicle Power
Cable
NOTICE
When replacing the fuse, do not lose any of the small pieces
and make sure they are put back in the proper position. The
vehicle power cable does not work unless it is assembled
correctly.
If your device does not charge in your vehicle, you may need to
replace the fuse located at the tip of the vehicle adapter.
1
Rotate the end piece
À
counter clockwise to unlock it.
TIP:
You may need to use a coin to remove the end piece.
Device Information
17






































