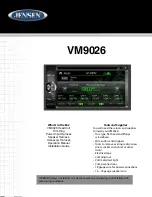NOTE:
The SportsFlash feature is compatible with the SXV300
tuner (sold separately). Other tuners are compatible but may
limit the features. Review the user manual supplied with your
SiriusXM tuner to learn about features available with your tuner
module.
Adding Teams to Receive SportsFlash Alerts
1
Select >
SPORTSFLASH
>
TEAM SELECT
.
2
Select a sports league.
3
Select a team to fill the check box and add a SportsFlash
alert.
4
Repeat steps 2 and 3 for each team you want to add to the
list of SportsFlash alerts.
Changing SportsFlash Team Priority
If more than one team for which you have set up SportsFlash
alerts are playing at the same time, you can adjust the team
priority to hear SportsFlash alerts from your preferred team first.
1
Select >
SPORTSFLASH
>
TEAM PRIORITIES
.
A list of your selected SportsFlash teams appears, in order of
priority.
2
Select a team to move it up one priority level in the list.
3
Repeat the previous step with each team you want to reorder
until the priority list is ordered the way you prefer.
Enabling the TuneStart
™
Feature
When you enable the TuneStart feature and tune to a preset
channel, the stereo starts the current song from the beginning of
the song instead of starting it from the point it is at in the live
broadcast.
NOTE:
The TuneStart feature is available when tuning to preset
channels only. The TuneStart feature is compatible with the
SXV300 tuner (sold separately). Other tuners are compatible but
may limit the features. Review the user manual supplied with
your SiriusXM tuner to learn about features available with your
tuner module.
If necessary, select >
SiriusXM SETTINGS
>
TUNESTART
.
When the TuneStart feature starts a song from the beginning, a
progress bar appears and you can control the track using the
same controls as Replay Mode (
).
Parental Controls
The parental control feature allows you to limit access to any
SiriusXM channels, including those with mature content. When
the parental control feature is enabled, you must enter a
passcode to tune to the locked channels. You can also change
the 4-digit passcode.
Unlocking the Parental Controls
You can unlock the parental controls to access locked channels.
1
With the
SiriusXM
source selected, select >
PARENTAL
.
2
Select the
UNLOCK
check box.
3
Enter the passcode.
TIP:
The default passcode is 0000.
The parental controls remain unlocked until you turn off the
vehicle or until you lock them again.
Locking Channels
1
With the
SiriusXM
source selected, select >
PARENTAL
.
2
Select the
UNLOCK
check box.
3
Enter the passcode.
TIP:
The default passcode is 0000.
4
Select
LOCK/UNLOCK
.
A list of available channels appears.
5
Select one or more channels to lock, and select .
6
Clear the
UNLOCK
check box to lock the parental controls.
You cannot access the locked channels while the parental
controls are locked. You must unlock the parental controls to
tune the locked channels.
Clearing All Locked Channels
1
With the
SiriusXM
source selected, select >
PARENTAL
>
UNLOCK
.
2
Enter the passcode.
3
Select >
PARENTAL
>
CLEAR ALL LOCKED
.
Changing the Parental Control Passcode
1
With the
SiriusXM
source selected, select >
PARENTAL
>
UNLOCK
.
2
Enter the passcode.
3
Select >
PARENTAL
>
CHANGE PIN
.
4
Follow the on-screen instructions.
SiriusXM Troubleshooting
Advisory
Description
Resolutions
Check Antenna
The radio has detected a fault with the SiriusXM
antenna. The antenna cable may be disconnected or
damaged.
• Verify the antenna cable is connected to the SiriusXM Connect Vehicle
Tuner.
• Inspect the antenna cable for damage and kinks. Replace the antenna
if the cable is damaged. SiriusXM products are available at your local
car audio retailer, or at
Check Tuner
The stereo is having difficulty communicating with the
SiriusXM Connect Vehicle Tuner. The tuner may be
disconnected or damaged.
Verify the SiriusXM Connect Vehicle Tuner cable is connected securely to
the stereo.
No Signal
The SiriusXM Connect Vehicle Tuner is having
difficulty receiving the SiriusXM satellite signal.
• Verify the SiriusXM antenna is outdoors with a clear view of the sky.
• Verify the SiriusXM antenna is mounted securely.
• Remove obstructions above or next to the SiriusXM antenna.
• Inspect the cable antenna for damage and kinks. Replace the antenna
if the cable is damaged. SiriusXM products are available at your local
car audio retailer or at
• Consult the SiriusXM Connect Vehicle Tuner installation instructions for
more information on antenna installation.
Subscription
Updated
The radio has detected a change in your SiriusXM
subscription status.
• Select any button to clear the message.
• Go to
or call 866-635-2349 with questions about
your subscription.
18
Music Playback