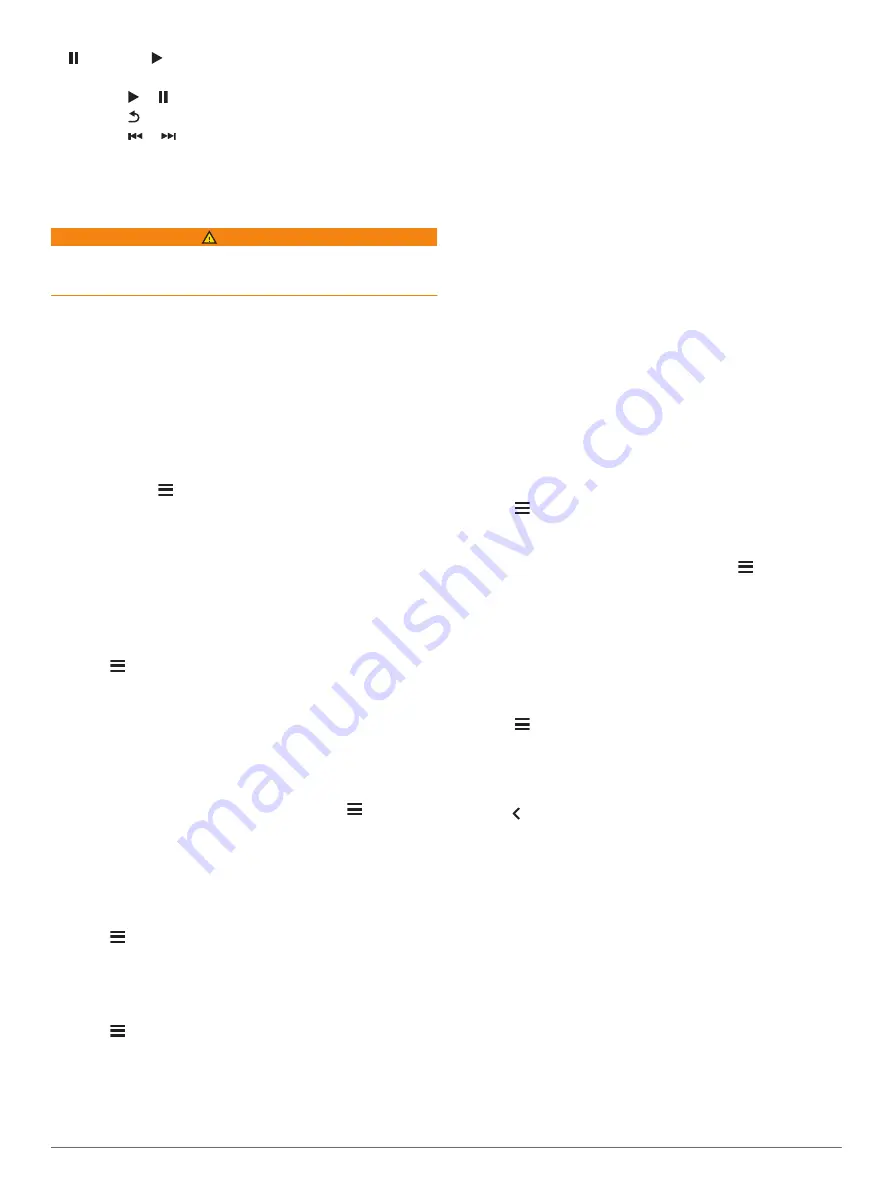
changes to , and a progress bar appears.
2
Select an option:
• Select or to resume or pause playback.
• Select to exit Replay Mode.
• Select or to skip backward or forward in increments.
NOTE:
If you fast-forward or skip forward to the end of the
progress bar, the stereo exits Replay Mode automatically
and plays the live broadcast.
Alerts
WARNING
Do not read or select alert notifications while driving. If you do
so, you could become distracted by the display, which could
lead to an accident causing serious personal injury or death.
Alerts such as song alerts or game alerts appear at the top of
your screen when using the Music app. Alerts also appear when
viewing the Fusion Media map tool. Some alerts, such as
SiriusXM alerts, when viewed from the map tool may contain
only short descriptions of an alert. You can view full alert details
from the Music app.
Adding an Artist or Song Alert
You can set alerts for artists and songs so that when a particular
song or a song from a particular artist begins to play on any
music channel, you can quickly tune to that channel.
1
While a particular song or a song from a particular artist is
playing, select >
ADD ALERT
>
SAVE ARTIST/SONG
.
2
Select the song or the artist.
Adding Teams for Game Alerts
You can set alerts for sports teams so that when a game
featuring a saved team begins to play on any sports channel,
you can quickly tune to that channel.
NOTE:
A Game Alert is different than a SportsFlash
™
alert. A
Game Alert lets you know when a game begins, while a
SportsFlash alert lets you know when an exciting play occurs
during a game.
1
Select >
ADD ALERT
>
GAME ALERT TEAMS
.
2
Select a sports league.
3
Select a team to fill the check box and add a Game Alert.
4
Repeat steps 2 and 3 for each team you want to add to the
list of Game Alerts.
Adding Teams from a Live Game
While listening to a game, you can quickly add a team playing to
your list of Game Alert teams.
1
While listening to a game on a channel, select >
ADD
ALERT
>
SAVE TEAM
.
A list of teams playing in the current game appears.
2
Select the team or teams to add to your list of Game Alert
teams.
Viewing Active Alerts
You can review active Artist, Song, and Game Alerts.
1
Select >
ACTIVE ALERTS
.
2
Select a category.
Managing Alerts
You can manage your saved alerts to select which ones you
want to receive. You can delete saved alerts you do not want.
1
Select >
SiriusXM SETTINGS
>
ALERT MANAGEMENT
.
2
Select an option:
• To enable saved alerts for songs only, artists only, or both
artists and songs, select
ENABLE BY TYPES
, and select
a type.
• To enable saved alerts for specific artists only, select
ENABLE ARTISTS
, and select the artists.
• To enable saved alerts for specific songs only, select
ENABLE SONGS
, and select the songs.
• To enable saved game alerts for specific teams, select
ENABLE TEAMS
, and select the teams.
• To delete all saved alerts for songs, artists, or teams,
select
DELETE BY TYPES
, and select a type.
• To delete saved alerts for specific artists, select
DELETE
ARTISTS
, and select the artists.
• To delete saved alerts for specific songs, select
DELETE
SONGS
, and select the songs.
• To delete saved Game Alerts for specific teams, select
DELETE TEAMS
, and select the teams.
TuneMix
™
Feature
NOTE:
The TuneMix feature is compatible with the SXV300
tuner (sold separately). Other tuners are compatible, but may
limit the features. Review the user manual supplied with your
SiriusXM tuner to learn about features available with your tuner
module.
Starting and Stopping a TuneMix Collection
Before you can start playing a TuneMix collection, you must
create one (
Creating and Customizing a TuneMix Collection
).
The TuneMix feature enables you mix your favorite music
channels to create a custom listening experience.
1
Select >
TUNEMIX
.
2
Select a TuneMix collection.
The stereo begins playing the TuneMix collection.
3
To stop playing a TuneMix collection, select >
CHANNELS
, and select a channel.
The stereo stops playing the TuneMix collection and begins
playing the selected channel.
Creating and Customizing a TuneMix Collection
You can create up to 10 unique TuneMix collections on the
stereo.
NOTE:
A TuneMix collection must include at least two of your
favorite SiriusXM music channels.
1
Select >
SiriusXM SETTINGS
>
TUNEMIX SETUP
.
2
Select a TuneMix collection.
3
Select a channel to fill the check box and add it to the
TuneMix collection.
4
After you are finished customizing the TuneMix collection,
select .
5
Repeat steps 2 through 4 for each TuneMix collection you
want to customize.
SportsFlash Feature
The SportsFlash feature alerts you to key plays from your
favorite teams during a live game. When an exciting play
happens, a SportsFlash alert appears, and you can tune to the
broadcast and hear the play. When the SportsFlash alert ends,
you can choose to return to the previous channel, or remain
tuned to the game.
To receive SportsFlash alerts, your subscription package must
include play-by-play sports channels for the sports leagues you
want to include in the alerts.
You can enable, disable, or delete SportsFlash alerts that you
have added (
).
NOTE:
A SportsFlash is different than a Game Alert. A
SportsFlash alert lets you know when an exciting play occurs
during a game, while a Game Alert lets you know when a game
begins.
Music Playback
17






























