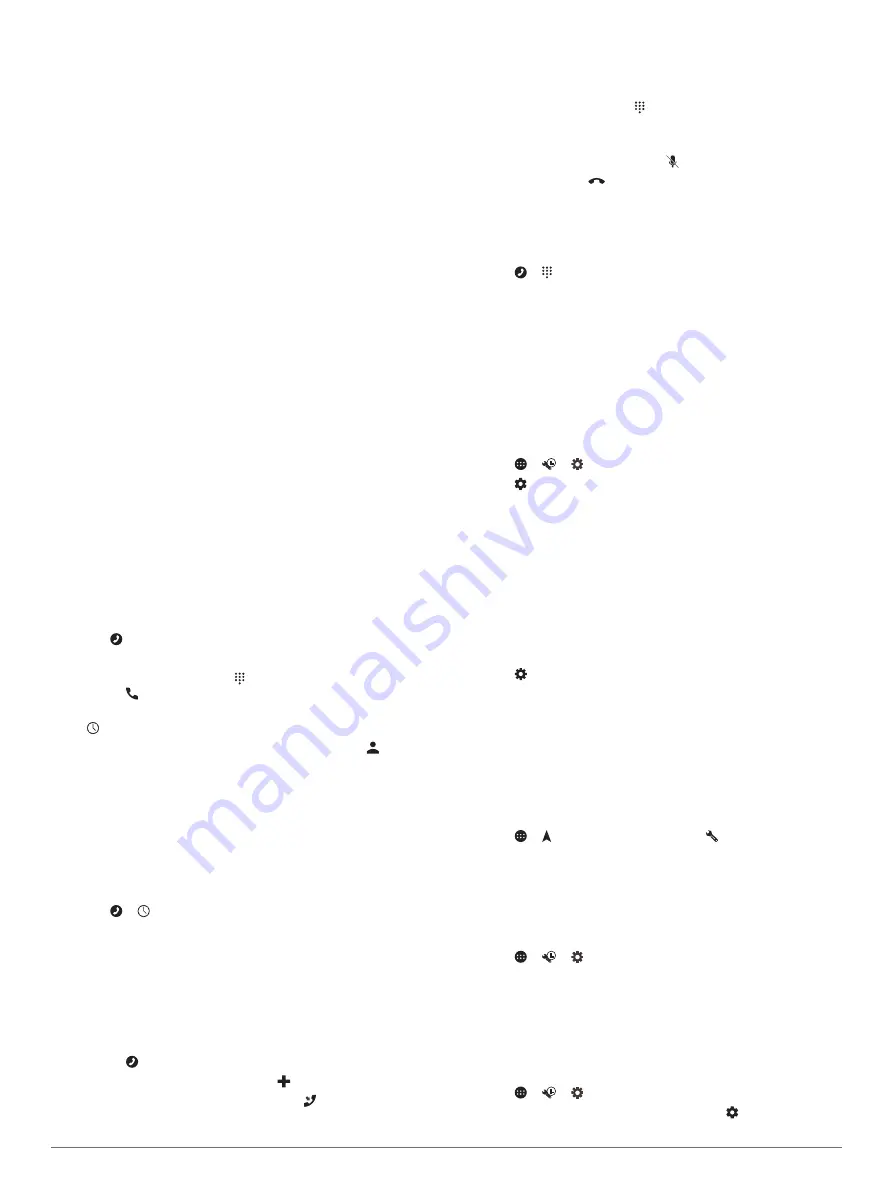
Going to an Address or Location Using the
Garmin Drive App
You can use the Garmin Drive app to search for an address,
business, or point of interest, and send it to your Vieo device for
navigation.
1
From the Garmin Drive app, select
Where To?
.
2
Select an option:
• To search for an address near you, enter the house
number and street name.
• To search for an address in another city, enter the house
number, street name, city, and state.
• To search for a business name, enter all or part of the
name.
• To search for a city, enter the city and state.
As you type, suggestions appear below the search field.
3
Select a suggested search result.
The app displays the location on a map.
4
Select
Go!
to start a route.
The Vieo device starts navigating to the selected location, and
the location is added to your recent searches in the Where To?
menu.
Hands-Free Calling
NOTE:
While most phones and headsets are supported and can
be used, it cannot be guaranteed that a particular phone or
headset can be used. All features may not be available for your
phone.
Using Bluetooth wireless technology, your device can connect to
your mobile phone and wireless headset or helmet to become a
hands-free device. To determine whether your device with
Bluetooth technology is compatible with your device, go to
Placing a Call
1
Select .
2
Select an option:
• To dial a number, select , enter the phone number, and
select .
• To call a recently dialed or received phone number, select
, and select a number.
• To call a contact from your phone book, select , and
select a contact.
Receiving a Call
When you receive a call, select
Answer
or
Dismiss
.
Using the Call History
Your call history is loaded from your phone to the device each
time your phone and the device connect. It may take a few
minutes for the call history to be available. Some phones do not
support this feature.
1
Select > .
2
Select a category.
A list of calls appears, with the most recent calls at the top.
3
Select a call.
Using In-Call Options
In-call options appear when you answer a call. Some options
may not be compatible with your phone.
TIP:
If you close the in-call options page, you can open it again
by selecting from the main menu.
• To set up a conference call, select .
• To transfer audio to your phone, select .
TIP:
You can use this feature if you want to disconnect the
Bluetooth connection and remain on the call, or if you need
privacy.
• To use the dial pad, select .
TIP:
You can use this feature to use automated systems,
such as voice mail.
• To mute the microphone, select .
• To hang up, select
.
Saving a Phone Number as a Preset
You can save up to three contacts as presets on the dial pad.
This allows you to quickly call your home phone number, family
members, or frequently called contacts.
1
Select > .
2
Select a preset number, such as
Preset 1
, and select
OK
.
3
Select a contact.
Wireless Headsets
Your device can send audio navigation prompts to a Bluetooth
enabled wireless headset.
Enabling or Disabling Bluetooth Features
You can enable or disable hands-free calling and Garmin Drive
features for your paired smartphone.
1
Select
> >
>
Bluetooth
.
2
Select next to your phone name.
3
In the
Use for
section, select an option:
• To enable a connection to the Garmin Drive app, select
Garmin Drive
.
• To enable hands-free calling features, select
Hands-Free
.
4
Select
OK
.
Showing or Hiding App Notifications (Android
™
)
You can use the Garmin Drive app to customize which types of
smartphone notifications appear on your Vieo device.
1
On your phone, open the Garmin Drive app.
2
Select >
Smart Notifications
.
A list of your smartphone apps appears.
3
Select the toggle switch next to an app to enable or disable
notifications for the app.
Showing or Hiding Notification Categories for Your
Apple
®
Device
If you are connected to an Apple device, you can filter the
notifications shown on your Vieo device by showing or hiding
categories.
1
Select > >
Smart Notifications
> .
2
Select the check box next to each notification to show.
Disconnecting a Bluetooth Device
You can temporarily disconnect a Bluetooth device without
deleting it from the paired devices list. The Bluetooth device can
connect to your Vieo device automatically in the future.
1
Select
> >
>
Bluetooth
.
2
Select the device to disconnect.
Deleting a Paired Bluetooth Device
You can delete a paired Bluetooth device to prevent it from
automatically connecting to your Vieo device in the future.
Deleting a paired smartphone also deletes all synced
phonebook contacts and call history from your Vieo device.
1
Select
> >
>
Bluetooth
.
2
Next to the Bluetooth device name, select >
Forget
.
12
Live Services, Traffic, and Smartphone Features
















































