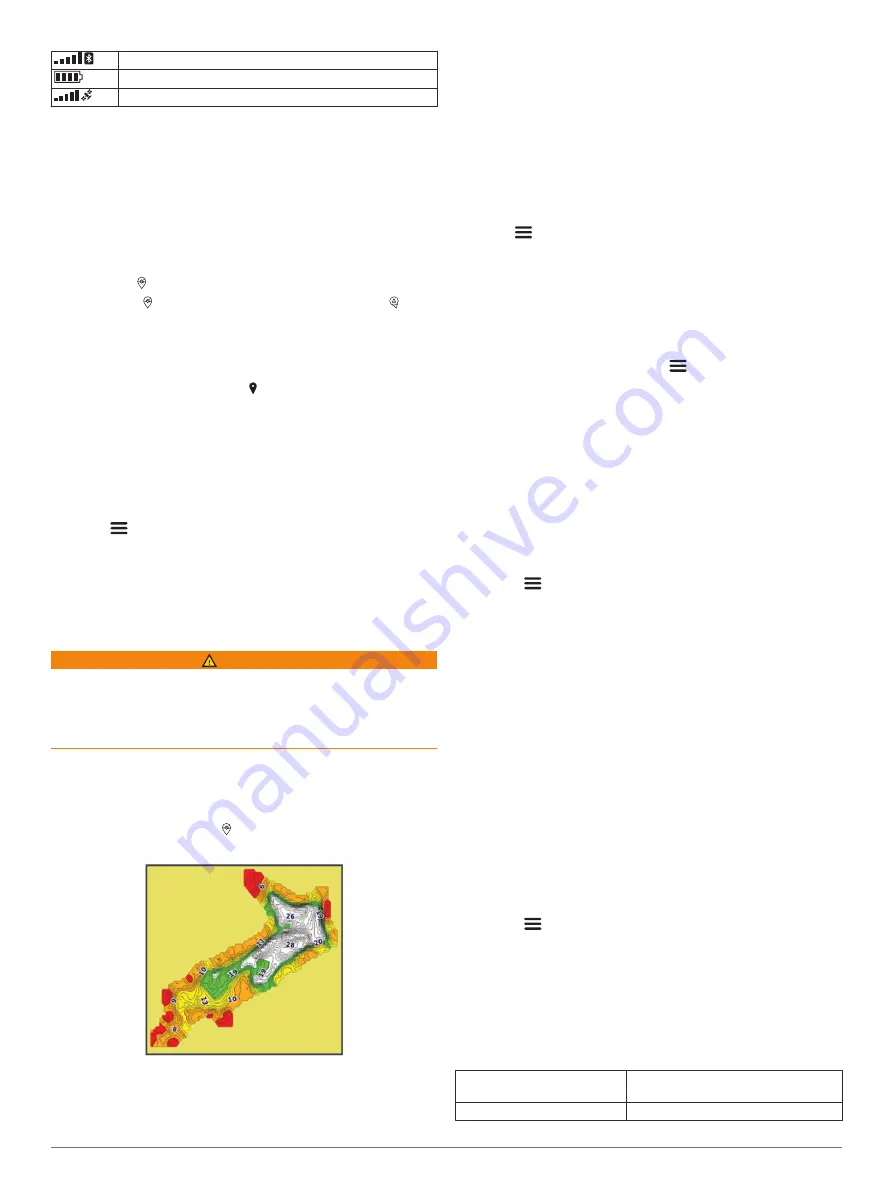
Bluetooth
®
signal strength
STRIKER Cast transducer battery level
GPS signal strength (GPS models only)
Chart
Locating the STRIKER Cast Device Using the
Chart
You can locate the STRIKER Cast device location using the
chart in the STRIKER Cast app. This can be helpful when
locating a lost device.
1
From the STRIKER Cast app, select
Chart
.
2
Locate the icon.
NOTE:
The icon indicates the device location. The icon
indicates your location.
Marking a Waypoint on the Chart
1
Select a location on the chart.
2
From the Radial menu, select to save the location as a
waypoint.
3
If necessary, select the waypoint name in the Radial menu to
edit the waypoint.
Editing and Deleting Waypoints
You can view, edit, and delete saved waypoints.
1
From the STRIKER Cast app, select
Chart
.
2
Select
>
Waypoints
.
3
Select a waypoint.
4
Select an option to view, edit, or delete the waypoint.
Garmin Quickdraw
™
Contours
Mapping
WARNING
The Garmin Quickdraw Contours mapping feature allows users
to generate maps. Garmin makes no representations about the
accuracy, reliability, completeness or timeliness of the maps
generated by third parties. Any use or reliance on the maps
generated by third parties is at your own risk.
The Garmin Quickdraw Contours mapping feature allows you to
instantly create maps with contours and depth labels for any
body of water (with GPS models only).
When the Garmin Quickdraw Contours feature records data, a
colored circle surrounds the icon. This circle represents the
approximate area of the map that is scanned by each pass.
A green circle indicates good depth, GPS position, and a good
speed. A yellow circle indicates good depth and GPS position,
but the speed is a little too fast. A red circle indicates poor depth
information, poor GPS position, or a speed that is too fast.
Mapping a Body of Water Using the Garmin
Quickdraw Contours Feature
Before you can generate a map using the Garmin Quickdraw
Contours feature, you must have sonar depth and GPS position
data.
You can only record Garmin Quickdraw Contours mapping only
using models that have GPS. If your device does not have GPS,
you cannot record contours, but you can download community
contours.
1
From the STRIKER Cast app, select
Chart
.
2
Select
>
Record
.
As you fish with the STRIKER Cast device, a map is
generated.
A green circle indicates good depth, GPS position, and a
good speed. A yellow circle indicates good depth and GPS
position, but the speed is a little too fast. A red circle
indicates poor depth information, poor GPS position, or a
speed that is too fast.
When recording is complete, select
>
Record
to stop
recording.
Garmin Quickdraw Community
The Garmin Quickdraw Community is a free, public, online
community that enables you to share your Garmin Quickdraw
Contours maps with others. You can also download maps other
users have created.
Downloading Garmin Quickdraw Community Maps
You can download Garmin Quickdraw Contours maps that other
users have created and shared with the Garmin Quickdraw
Community.
1
From the STRIKER Cast app on your mobile device, select
Chart
>
>
Quickdraw
>
Download from Community
.
2
Use the map and search features to locate an area to
download.
The red dots represent Garmin Quickdraw Contours maps
that have been shared for that area.
3
Tap the map to select an area.
4
Drag the box to move the download area, if necessary.
5
Drag the corners to change the download area, if necessary.
6
Select
Download Area
.
You can now view depth information in the downloaded area on
the Chart page.
Sharing Your Garmin Quickdraw Contours Maps with
the Garmin Quickdraw Community
You can share Garmin Quickdraw Contours maps that you have
created and shared with others in the Garmin Quickdraw
Community.
When you share a contour map, only the contour map is shared.
Your waypoints are not shared.
1
From the STRIKER Cast app on your mobile device, select
Chart
>
>
Quickdraw
>
Contribute to Community
.
2
Read and agree to the terms.
As you create contour maps, they are transferred to the
community automatically.
Device Information
Specifications
Battery type
Rechargeable, built-in lithium-ion
battery
Battery life
10 hr. typical use
Chart
3










