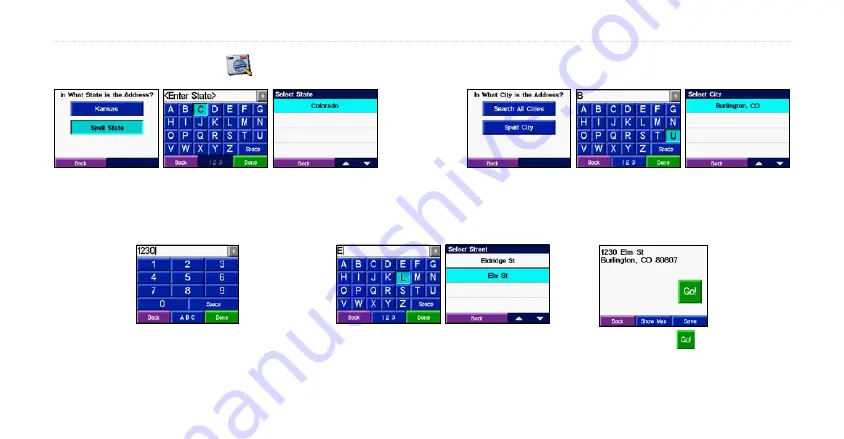
c330 Owner’s Manual
3
F
INDING
P
LACES
AND
R
OUTING
TO
T
HEM
Finding an Address
Step 1:
Select a state. If you need to spell it out, select
Spell State
and then type the name of the state until a list of
states appears. Select your intended state.
Step 2:
Select a city. If you need to spell it out, select
Spell
City
and then type the city name until a list of possible cities
appears. Select your city.
Step 5:
Press .
Step 4:
Type the street name until a list of
possible names appears. Select your street.
Step 3:
Type the number of the
address and then select
Done
.








































