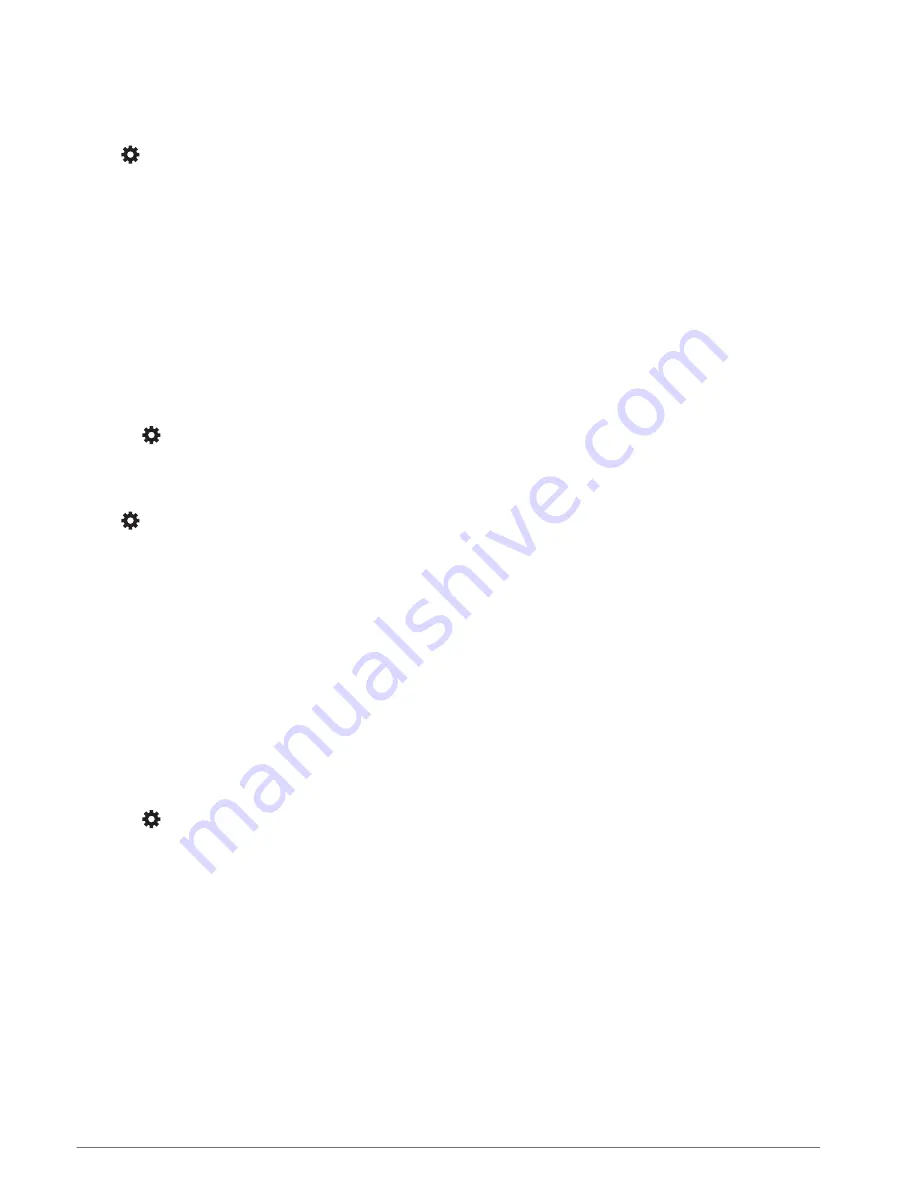
Settings
Map and Vehicle Settings
Select > Map Display.
Map Vehicle Icon: Sets the icon that represents your position on the map.
Driving Map View: Sets the perspective on the map.
Map Detail: Sets the level of detail on the map. More detail may cause the map to draw slower.
Map Theme: Changes the color of the map data.
Map Layers: Sets the data that appears on the map page (
Customizing the Map Layers, page 27
).
Auto Zoom: Automatically selects the zoom level for optimal use of your map. When disabled, you must zoom
in or out manually.
myMaps: Sets which installed maps the device uses.
Enabling Maps
You can enable map products installed on your device.
TIP: To purchase additional map products, go to
.
1 Select > Map Display > myMaps.
2 Select a map.
Navigation Settings
Select > Navigation.
Calculation Mode: Sets the route calculation method.
Avoidances: Sets road features to avoid on a route.
Custom Avoidances: Allows you to avoid specific roads or areas.
Tolls and Fees: Sets preferences for avoiding toll roads and toll stickers.
NOTE: This feature is not available in all areas.
Environmental Zones: Sets the avoidance preferences for areas with environmental or emissions restrictions
that may apply to your vehicle.
Restricted Mode: Disables all functions that require significant operator attention.
GPS Simulator: Stops the device from receiving a GPS signal, and saves battery power.
Setting a Simulated Location
If you are indoors or not receiving satellite signals, you can use the GPS simulator to plan routes from a
simulated location.
1 Select > Navigation > GPS Simulator.
2 From the main menu, select View Map.
3 Tap the map twice to select an area.
The address of the location appears at the bottom of the screen.
4 Select the location description.
5 Select Set Location.
Settings
43
Summary of Contents for RV 795
Page 1: ...RV795 CAMPER795 AVTEX TOURERTHREE Owner sManual...
Page 6: ......
Page 63: ......
Page 64: ...support garmin com GUID CA7AA54D CB83 4144 9D67 F6EFCC67D442 v5 August 2022...
















































