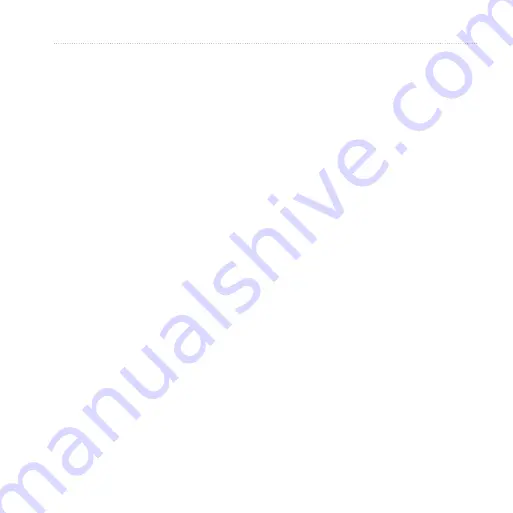
Rino 600 Series Owner’s Manual
1
Table of Contents
Table of Contents
Getting Started ������������������������
Radio ����������������������������������������
About Peer-to-Peer Positioning
Waypoints and Tracks ����������
Navigation �����������������������������


















